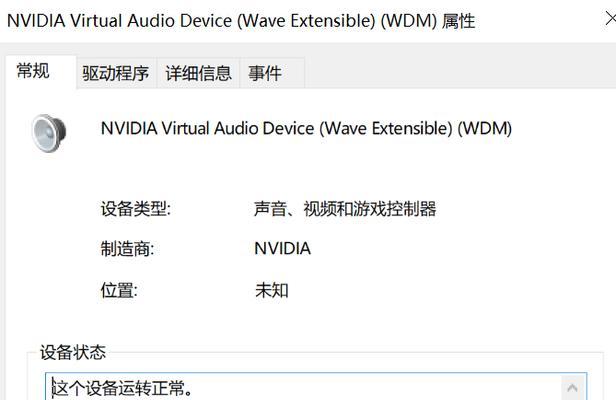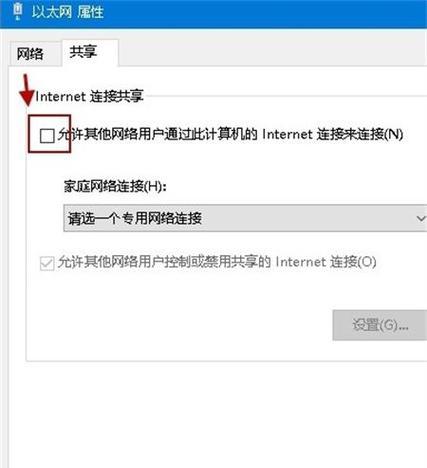Windows10是微软公司推出的最新版操作系统,随着其使用人数的不断增加,不少用户对于系统自动更新的频繁干扰和浪费流量的问题提出了质疑。本文将为大家介绍如何关闭Windows10自动更新功能,以实现更加稳定的电脑使用体验。
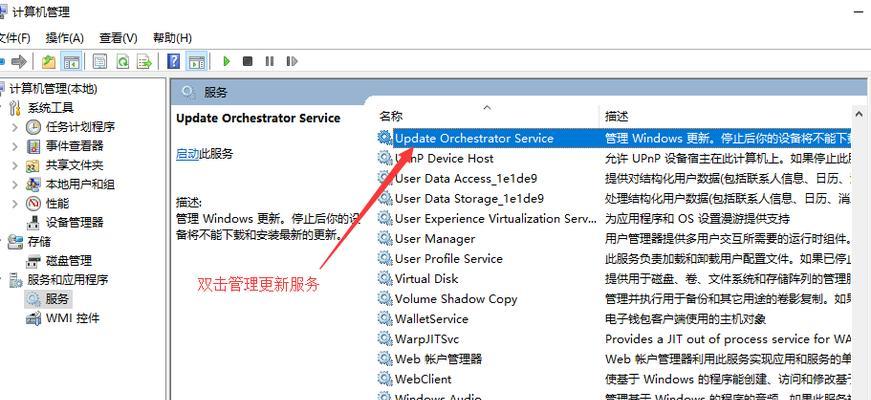
一、Windows10自动更新的问题
自动更新会在不经意间干扰到我们的工作和生活,而且还会消耗大量的网络流量,导致我们的网络速度变慢,甚至会超出我们的流量套餐。
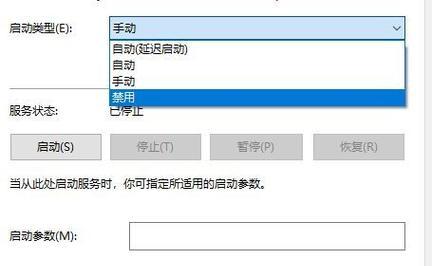
二、如何关闭Windows10自动更新
方法通过组策略编辑器关闭
首先按下“Win+R”键打开运行窗口,输入“gpedit.msc”进入组策略编辑器,在左侧窗口依次展开“计算机配置”、“管理模板”、“Windows组件”、“Windows更新”,找到“自动更新配置”,双击打开后选择“已禁用”,最后点击“确定”即可。
方法通过服务关闭
按下“Win+R”键打开运行窗口,输入“services.msc”进入服务管理器,找到“Windows更新”,右键选择“属性”后,在“启动类型”选项中选择“已禁用”,然后点击“应用”和“确定”按钮即可。

三、关闭自动更新后应该怎么办
关闭自动更新后,我们需要手动定期检查系统更新,确保系统的安全性和稳定性,同时应该注意定期升级补丁,避免漏洞被黑客利用。
四、关闭自动更新会有哪些影响
关闭自动更新后,我们需要手动安装系统更新和补丁,耗费一定的时间和精力,同时也可能会存在安全隐患,需要及时关注最新的安全通告。
五、如何避免误操作导致系统崩溃
在关闭自动更新之前,我们需要备份重要的文件和数据,以免误操作导致系统崩溃,同时也需要谨慎选择第三方软件,避免因为软件不兼容导致的问题。
六、如何在不影响其他功能的情况下关闭自动更新
我们可以通过设置网络连接类型为“计量联网”,这样就可以避免在流量超出套餐时自动下载更新了。同时还可以选择“活动时段”来设置自动更新时间,避免影响正常使用。
七、如何手动检查系统更新
我们可以在“设置”中找到“更新和安全”选项,然后选择“Windows更新”,在“检查更新”按钮下方可以手动检查系统更新,然后根据提示进行安装即可。
八、如何自动检查系统更新
我们可以在“设置”中找到“更新和安全”选项,然后选择“Windows更新”,在“高级选项”中可以设置自动检查更新的时间和频率。
九、如何选择适合自己的关闭自动更新方式
不同的关闭自动更新方式适用于不同的用户,我们需要根据自己的需求和实际情况选择适合自己的方式。
十、如何恢复自动更新功能
如果我们需要重新开启自动更新功能,可以按照之前的方法进入服务管理器或组策略编辑器,然后将相关选项设置为“已启用”即可。
十一、开启自动更新后需要注意哪些问题
开启自动更新后,我们需要注意及时升级补丁和安全更新,以保证系统的安全性和稳定性,同时还需要及时备份重要的文件和数据。
十二、关闭自动更新的优缺点分析
关闭自动更新可以避免流量浪费和干扰,提高系统稳定性,但是需要手动检查和安装系统更新和补丁,存在一定的安全隐患。
十三、如何设置自动更新下载的时间
我们可以在“设置”中找到“更新和安全”选项,然后选择“Windows更新”,在“高级选项”中可以设置自动下载更新的时间,以免影响正常使用。
十四、自动更新问题排除方法
如果我们在自动更新过程中遇到问题,可以尝试重启系统、清理缓存或者使用专业的系统维护工具来解决问题。
十五、关闭Windows10自动更新可以避免干扰和流量浪费,提高系统稳定性,但是需要手动检查和安装系统更新和补丁,需要注意安全问题。我们可以根据自己的需求和实际情况选择适合自己的关闭自动更新方式。