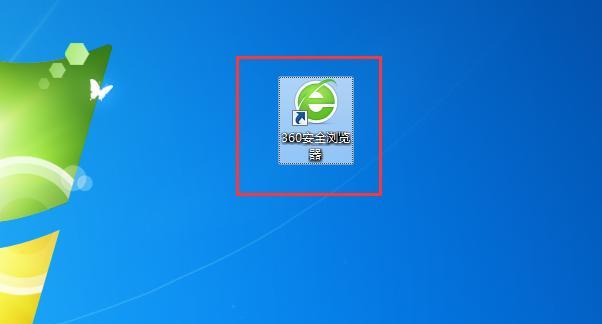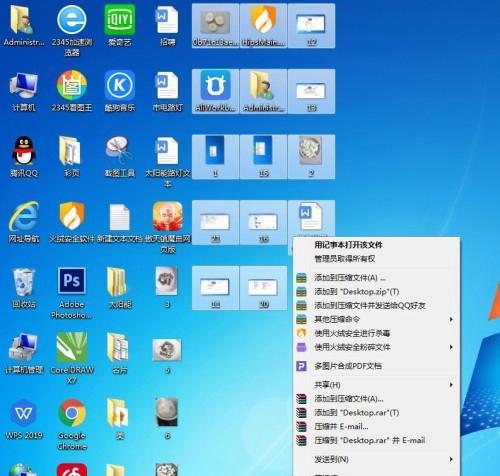Win10操作系统因其简洁、易用、兼容性好等特点,越来越受到大家的欢迎和喜爱。但是,在使用Win10操作系统时,有些用户可能会发现桌面上的IE浏览器图标不见了,造成不便和困扰。本文将为大家介绍一些Win10桌面IE图标恢复的窍门。
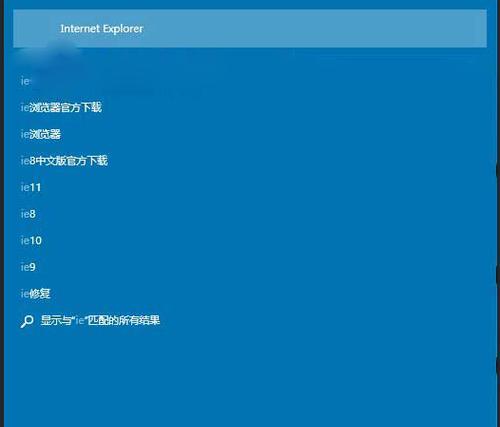
一、Win10桌面IE图标恢复方法使用IE浏览器快捷方式
在Win10操作系统中,IE浏览器快捷方式是可以在“开始”菜单中找到的,只需要将其拖动到桌面上即可。同时,也可以通过“文件资源管理器”进入C:\ProgramFiles\InternetExplorer目录,将“iexplore.exe”拖动到桌面上即可。这样就可以在桌面上添加IE浏览器的图标了。
二、Win10桌面IE图标恢复方法通过注册表添加IE快捷方式
按下键盘上的Win+R键,调出“运行”窗口,输入“regedit”后回车,进入注册表编辑器。接着,依次展开“HKEY_CURRENT_USER\SOFTWARE\Microsoft\Windows\CurrentVersion\Explorer\Desktop\NameSpace”文件夹,找到其中的“{BDA87F1C-D1A1-4F53-9F6E-969B3A2F69AE}”文件夹。在该文件夹中创建一个名为“InternetExplorer”的字符串值,即可在桌面上添加IE浏览器的图标。

三、Win10桌面IE图标恢复方法通过创建快捷方式添加IE图标
在Win10操作系统中,快捷方式是一个重要的功能,可以方便地添加应用程序图标。在桌面上右键单击空白处,选择“新建”-“快捷方式”。在弹出的“新建快捷方式”窗口中,输入“iexplore.exe”(不带引号),点击“下一步”,再输入名称,例如“IE浏览器”,最后点击“完成”即可。
四、Win10桌面IE图标恢复方法重新安装IE浏览器
如果以上方法都无法解决IE图标丢失的问题,那么就可以考虑重新安装IE浏览器。打开控制面板,选择“程序和功能”选项,然后找到IE浏览器并卸载它。接着,重新下载并安装IE浏览器即可。安装完成后,IE浏览器的图标将自动出现在桌面上。
五、Win10桌面IE图标恢复方法通过系统还原恢复IE图标
在Win10操作系统中,系统还原功能可以帮助用户恢复系统到先前的状态。如果IE图标丢失是由于一些系统更改或更新引起的,那么可以通过系统还原来恢复IE图标。在开始菜单中搜索“系统还原”,打开该功能。选择一个适当的还原点,恢复系统即可。

六、Win10桌面IE图标恢复方法更新Win10操作系统
如果以上方法都无法解决IE图标丢失的问题,那么就可以尝试更新Win10操作系统。通常,新版本的操作系统会修复一些问题和漏洞。在开始菜单中搜索“设置”,打开该功能。选择“更新和安全”选项,点击“检查更新”,最后安装更新即可。
七、Win10桌面IE图标恢复方法查找IE图标隐藏位置
有时候,IE图标可能并没有丢失,而是被隐藏了起来。在这种情况下,用户可以通过以下步骤来查找IE图标的隐藏位置。在桌面上右键单击空白处,选择“个性化”选项。在弹出的窗口中,点击“主题”-“桌面图标设置”。接着,在“桌面图标设置”窗口中,勾选“InternetExplorer”选项即可。
八、Win10桌面IE图标恢复方法使用桌面图标管理工具
在Win10操作系统中,有很多第三方的桌面图标管理工具,可以帮助用户方便地管理桌面图标。一些工具还可以帮助用户查找IE图标。用户可以选择一个适当的工具来帮助他们恢复IE图标。
九、Win10桌面IE图标恢复方法检查系统文件是否损坏
有时候,IE图标丢失是由于系统文件损坏引起的。这时,用户可以尝试检查系统文件是否损坏,并修复它们。在开始菜单中搜索“命令提示符”,打开该功能。输入“sfc/scannow”(不带引号),回车即可。等待命令执行完毕后,系统会自动检查和修复系统文件。
十、Win10桌面IE图标恢复方法检查IE浏览器是否启用
有时候,IE图标丢失是由于IE浏览器未启用引起的。这时,用户可以尝试检查IE浏览器是否启用。在桌面上右键单击空白处,选择“任务管理器”选项。在“任务管理器”中找到IE浏览器进程,如果它没有启用,则启用它即可。
十一、Win10桌面IE图标恢复方法查找IE浏览器目录
有时候,IE图标丢失是由于IE浏览器目录发生变化引起的。这时,用户可以尝试查找IE浏览器目录,并重新创建快捷方式。按下键盘上的Win+E键,打开文件资源管理器。输入“iexplore.exe”(不带引号)进行搜索,找到IE浏览器的目录即可。
十二、Win10桌面IE图标恢复方法创建IE浏览器快捷方式
有时候,IE图标丢失是由于IE浏览器快捷方式被删除引起的。这时,用户可以尝试重新创建IE浏览器快捷方式。在文件资源管理器中找到C:\ProgramFiles\InternetExplorer目录,然后右键单击“iexplore.exe”,选择“发送到”-“桌面快捷方式”即可。
十三、Win10桌面IE图标恢复方法检查IE浏览器是否有更新
有时候,IE图标丢失是由于IE浏览器版本过旧引起的。这时,用户可以尝试检查IE浏览器是否有更新,并进行更新。在IE浏览器中点击“帮助”-“关于InternetExplorer”,查看IE浏览器版本信息。在IE浏览器官网上下载最新版本的IE浏览器,并安装它。
十四、Win10桌面IE图标恢复方法检查系统权限设置
有时候,IE图标丢失是由于系统权限设置不当引起的。这时,用户可以尝试检查系统权限设置,并进行调整。在开始菜单中搜索“组策略编辑器”,打开该功能。依次展开“用户配置”-“管理模板”-“桌面”文件夹,找到“删除IE快捷方式”选项,禁用该选项即可。
十五、Win10桌面IE图标恢复方法寻求专业的技术支持
如果以上方法都无法解决IE图标丢失的问题,那么用户可以考虑寻求专业的技术支持。用户可以通过官方网站、在线社区或者技术服务热线等方式寻求帮助。只有找到根本原因,才能彻底解决IE图标丢失的问题。
以上就是Win10桌面IE图标恢复的十五种方法。虽然有些方法可能比较繁琐,但只要按照步骤一步步操作,就可以轻松恢复IE图标。如果您也遇到了类似的问题,可以尝试以上方法来解决。