在使用Win10系统的过程中,我们经常会遇到无法上网的情况,这时候就需要检查网络驱动程序是否正常安装。本文将为大家介绍如何在Win10系统中安装网络驱动程序,让大家轻松畅游互联网。
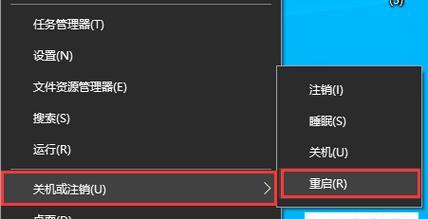
一:了解网络驱动程序的作用
网络驱动程序是计算机硬件和操作系统之间的接口,它是连接计算机与网络之间的桥梁,负责管理计算机网卡的工作状态,使得计算机可以正常与网络进行通信。
二:寻找适合的网络驱动程序
在安装网络驱动程序之前,我们需要先寻找适合我们计算机所使用网卡型号的网络驱动程序。可以通过在厂商官网或第三方软件站点进行搜索下载。

三:备份原有网络驱动程序
在安装新的网络驱动程序之前,建议先备份原有的网络驱动程序以防万一。可以通过设备管理器中右键点击网卡,选择“属性”-“驱动程序”-“驱动程序详细信息”-“驱动程序文件”进行备份。
四:卸载原有的网络驱动程序
在安装新的网络驱动程序之前,需要先卸载原有的网络驱动程序。可以通过设备管理器中右键点击网卡,选择“卸载设备”,并勾选“删除驱动程序软件”进行卸载。
五:安装新的网络驱动程序
安装新的网络驱动程序可以通过设备管理器中右键点击网卡,选择“更新驱动程序”-“浏览计算机以查找驱动程序软件”-“从计算机的设备驱动程序列表中选择”进行安装。
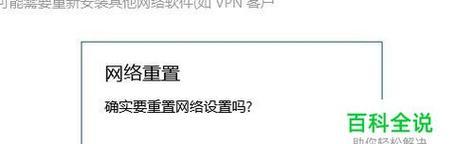
六:手动安装网络驱动程序
如果自动安装网络驱动程序失败,可以尝试手动安装。先将下载好的网络驱动程序解压缩,再通过设备管理器中右键点击网卡,选择“更新驱动程序”-“浏览计算机以查找驱动程序软件”-“让我从计算机上的可用驱动程序列表中选择”-“从磁盘安装”进行手动安装。
七:设置自动更新驱动程序
在安装好网络驱动程序后,建议将其设置为自动更新。可以通过设备管理器中右键点击网卡,选择“属性”-“驱动程序”-“驱动程序详细信息”-“驱动程序版本”-“更新驱动程序”进行设置。
八:检查网络连接状态
在安装好网络驱动程序后,需要检查网络连接状态是否正常。可以通过打开浏览器,访问网站进行检查。
九:检查网络速度
在安装好网络驱动程序后,需要检查网络连接速度是否正常。可以通过打开浏览器,访问速度测试网站进行检查。
十:解决常见的网络连接问题
在使用计算机的过程中,可能会出现无法上网的情况。这时候需要检查网络驱动程序是否正常安装,并解决其他可能的网络连接问题,如DNS解析、路由器设置等问题。
十一:更新网络驱动程序
在使用计算机的过程中,可能会因为各种原因导致网络驱动程序出现问题。这时候需要及时更新网络驱动程序以确保网络连接正常。
十二:注意事项
在安装网络驱动程序的过程中需要注意一些事项,如备份原有网络驱动程序、选择适合自己的网络驱动程序、卸载原有的网络驱动程序等。
十三:常见问题及解决方法
在安装网络驱动程序的过程中可能会遇到一些问题,如无法安装、安装失败等。这时候需要查找解决方法并进行相应的操作。
十四:优化网络连接
除了安装网络驱动程序以外,还可以通过优化网络设置、清理系统垃圾文件等操作来提升网络连接速度和稳定性。
十五:
通过本文的介绍,我们可以学习到如何在Win10系统中安装网络驱动程序以及如何解决常见的网络连接问题。只有保持网络驱动程序的最新状态,才能更好地享受互联网带来的便利。




