在使用电脑的过程中,有时候会出现各种问题,比如电脑进不去系统,或者系统出现各种错误提示。这时候我们需要重新安装系统来解决问题,但是很多人不知道该怎么操作。本文将为大家详细介绍电脑进不去重装系统的步骤,希望能帮助到大家。
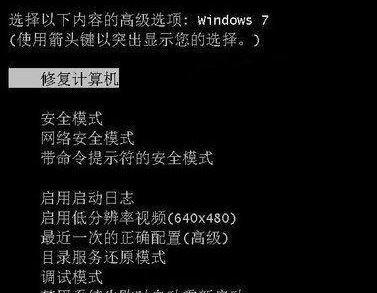
备份重要数据
在重装系统之前,我们需要备份一些重要的数据,比如照片、音乐、文档等。这些数据可以通过移动硬盘、U盘等存储设备进行备份。如果不备份数据,重装系统后可能会丢失一些重要的文件。
准备安装盘或者U盘
在重装系统之前,我们需要准备一个安装盘或者U盘。安装盘或者U盘可以通过官方渠道下载,并且需要选择合适的操作系统版本。在准备安装盘或者U盘的过程中,我们需要注意容量是否足够,并且需要将其格式化。

进入BIOS设置
在电脑开机时,按下相应的按键可以进入BIOS设置。不同品牌的电脑进入BIOS的按键可能不同,我们需要在开机时仔细观察屏幕提示。在BIOS设置中,我们需要将启动选项设置为安装盘或者U盘。
进入系统安装界面
在BIOS设置完成之后,我们需要按下保存并退出键,然后电脑会重新启动。此时,在屏幕上会出现系统安装界面,我们需要按照提示完成安装操作。在安装界面中,我们需要选择语言、时区等选项,并且需要输入产品密钥。
选择安装方式
在安装界面中,我们需要选择安装方式。有两种安装方式,一种是升级安装,另一种是清空安装。如果选择升级安装,则会保留一些数据和软件,而清空安装则会将所有数据和软件全部删除。一般情况下,我们推荐选择清空安装。
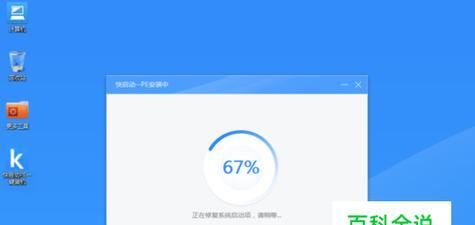
选择分区和格式化
在安装界面中,我们还需要选择分区和格式化。分区是将硬盘分为若干个逻辑分区,格式化是将硬盘上的数据全部清除。在这一步骤中,我们需要注意选择正确的分区和格式化方式,以免造成数据丢失。
等待系统安装
在选择分区和格式化完成之后,我们就可以开始安装系统了。在这一步骤中,需要等待一段时间,安装完成后电脑会自动重启。在等待的过程中,我们需要保持耐心,并且注意观察安装进度。
设置管理员账户
在重启之后,电脑会进入系统设置界面。在这一步骤中,我们需要设置管理员账户和密码,以便以后使用时进行管理和操作。管理员账户是重要的账户之一,我们需要设置一个复杂的密码,以保证账户的安全性。
安装驱动程序
在安装系统之后,我们还需要安装一些驱动程序,以保证电脑硬件能够正常工作。驱动程序可以从官方网站下载,并且需要选择适合自己电脑型号和操作系统版本的驱动程序。在安装驱动程序之前,我们需要确保网络连接正常。
安装常用软件
在安装驱动程序之后,我们还需要安装一些常用软件。这些软件包括浏览器、媒体播放器、办公软件等。这些软件可以从官方网站下载,并且需要选择适合自己的软件版本。
恢复备份数据
在安装系统之后,我们可以将备份的数据恢复到电脑中。这些数据可以通过移动硬盘、U盘等存储设备进行恢复。在恢复数据的过程中,我们需要注意选择正确的数据备份,并且需要确认数据是否完整。
安装杀毒软件
在安装系统之后,我们还需要安装杀毒软件。杀毒软件可以保护电脑安全,防止病毒、木马等恶意软件的侵入。杀毒软件可以从官方网站下载,并且需要选择适合自己的杀毒软件版本。
优化系统设置
在安装系统之后,我们还需要进行一些优化设置,以使电脑更加流畅。这些优化设置包括关闭不必要的服务、调整开机启动项、清理垃圾文件等。这些优化设置可以通过第三方工具实现,比如CCleaner等。
备份系统
在完成重装系统之后,我们需要备份整个系统,以便在出现问题时可以快速恢复。系统备份可以使用Windows自带的备份和还原功能,也可以使用第三方工具进行备份。在备份系统时,我们需要选择合适的存储设备,并且注意备份的频率。
重装系统是解决电脑问题的一种有效方式,但是在操作时需要注意一些细节。本文详细介绍了电脑进不去重装系统的步骤,希望能帮助到大家。在操作时,需要谨慎处理,以避免造成数据丢失和电脑损坏。




