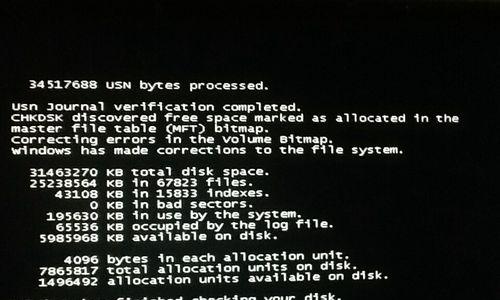在现代社会,电脑已经成为我们生活中不可或缺的一部分。有时候,我们需要将两台电脑连接起来,以实现文件共享或者其他协同工作。本文将详细介绍如何通过家庭网络连接来实现这一目标。

一:确认网络设置
在开始之前,我们需要确保两台电脑都连接到同一个家庭网络中。检查每台电脑的网络设置,确保它们都使用了相同的网络名称和密码。
二:启用网络共享功能
在每台电脑上,打开“控制面板”并进入“网络和共享中心”。点击“更改高级共享设置”,确保“启用网络发现”和“启用文件和打印机共享”被选中。

三:创建共享文件夹
选择一台电脑作为主机,并创建一个共享文件夹。右键点击想要共享的文件夹,选择“属性”,进入“共享”选项卡,并点击“高级共享”。
四:设置共享权限
在“高级共享”选项卡中,点击“权限”,然后选择“添加”来添加其他电脑的访问权限。根据需要设置读取或写入权限,并点击“确定”。
五:连接到共享文件夹
在另一台电脑上,打开“文件资源管理器”,点击“网络”,然后找到共享文件夹所在的电脑。双击该电脑的图标,输入用户名和密码,即可连接到共享文件夹。
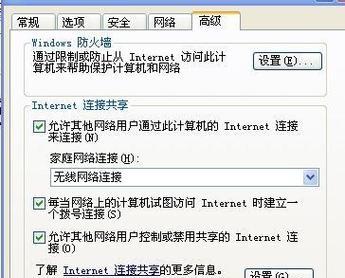
六:测试文件共享
在连接成功后,尝试复制或移动文件到共享文件夹中,以确保文件共享功能正常工作。
七:设置打印机共享
如果需要共享打印机,可以在主机电脑上打开“控制面板”,选择“设备和打印机”,然后右键点击要共享的打印机,并选择“共享”。
八:连接到共享打印机
在另一台电脑上,打开“控制面板”,选择“设备和打印机”,然后点击“添加打印机”。选择“添加网络、蓝牙或无线打印机”,找到共享打印机并连接。
九:测试打印机共享
在连接成功后,尝试从另一台电脑上打印文件,以确保打印机共享功能正常工作。
十:防火墙和安全设置
如果在连接或共享过程中遇到问题,可能是由于防火墙或安全设置的限制。请确保防火墙允许文件和打印机共享,并且安全设置允许其他电脑访问共享资源。
十一:定期更新密码
为了确保安全性,建议定期更改共享文件夹和打印机的密码。这样可以防止未经授权的访问。
十二:添加其他共享资源
除了文件夹和打印机,您还可以通过相同的步骤共享其他资源,如扫描仪或外部硬盘驱动器。
十三:使用云存储服务
如果您希望在两台电脑之间共享文件更加便捷,可以考虑使用云存储服务,如GoogleDrive、Dropbox或OneDrive。
十四:网络连接不稳定的解决方法
如果您在连接过程中遇到网络连接不稳定的问题,可以尝试重启路由器或更换网络电缆来解决。
十五:
通过网络连接两台电脑进行共享可以极大地提高工作效率和方便性。只需按照上述步骤设置和连接,即可实现文件和打印机的共享。记得定期更新密码以保证安全,同时也可以尝试使用云存储服务来更加方便地实现文件共享。