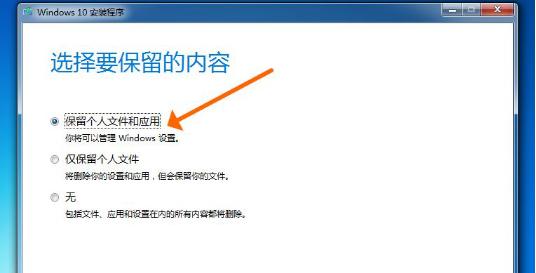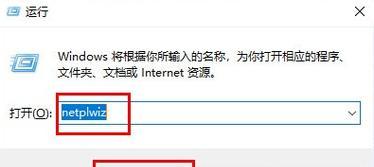在使用计算机时,网络连接是不可或缺的一部分。然而,如果您的计算机无法连接到互联网,可能就是由于缺少正确的网卡驱动程序而导致的。本文将为您提供一份完整的Win7安装网卡驱动程序的指南,以帮助您解决这个问题。
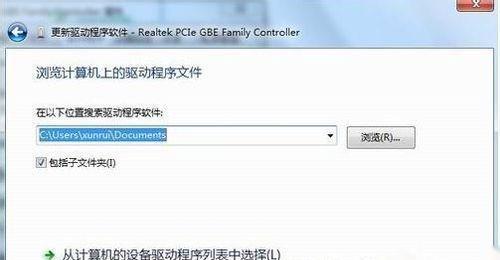
1.确定您的网卡型号
在安装网卡驱动程序之前,您需要确定您的网卡型号。您可以通过在设备管理器中查找网络适配器来找到它。右键单击网络适配器并选择“属性”,然后单击“详细信息”选项卡。在下拉菜单中选择“硬件ID”,您将看到您的网卡型号。
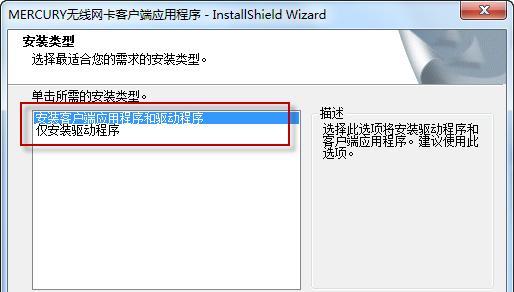
2.下载适当的驱动程序
一旦您确定了网卡型号,您需要下载适当的驱动程序。最好从网卡制造商的官方网站或从设备制造商的官方网站下载驱动程序。
3.检查电脑是否支持驱动程序
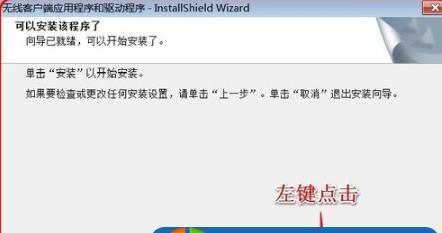
在下载驱动程序之前,请确保您的计算机支持该驱动程序。您可以在制造商的网站上查找支持列表,以查看您的计算机是否兼容所需的驱动程序。
4.备份当前的驱动程序
在安装新的网卡驱动程序之前,最好备份当前的驱动程序。您可以通过单击“设备管理器”中的“网络适配器”,右键单击网络适配器并选择“导出”,然后将其保存到您选择的位置。
5.卸载旧的网卡驱动程序
在安装新的网卡驱动程序之前,您需要卸载旧的网卡驱动程序。您可以通过单击“设备管理器”中的“网络适配器”,右键单击网络适配器并选择“卸载”,然后按照提示完成卸载。
6.安装新的网卡驱动程序
一旦您卸载了旧的网卡驱动程序,您可以开始安装新的驱动程序。打开下载的驱动程序文件并按照提示进行安装。
7.重启计算机
安装完新的网卡驱动程序后,最好重新启动计算机。这将确保新的驱动程序被正确加载。
8.检查网络连接
一旦您重新启动计算机,您需要检查网络连接是否正常。您可以尝试访问任何网站或运行网络测试以确保一切正常。
9.解决常见问题
如果您在安装网卡驱动程序时遇到任何问题,请检查错误消息以了解问题所在。您可以在网上查找解决方法或联系制造商以获取帮助。
10.更新驱动程序
一旦您成功安装了新的网卡驱动程序,最好定期检查并更新它们。这将确保您的计算机始终拥有最新的功能和修复程序。
11.恢复备份的驱动程序
如果您在安装新的网卡驱动程序后遇到任何问题,请恢复备份的驱动程序。您可以通过单击“设备管理器”中的“网络适配器”,右键单击网络适配器并选择“导入”,然后选择之前备份的驱动程序文件进行恢复。
12.重置网络设置
如果您在安装新的网卡驱动程序后仍然遇到网络连接问题,请尝试重置网络设置。您可以通过单击“开始”菜单中的“控制面板”,然后选择“网络和共享中心”,然后单击“更改适配器设置”来进行操作。
13.检查硬件故障
如果您在安装新的网卡驱动程序后仍然无法连接到互联网,请检查硬件故障。您可以检查所有电缆和连接,确保它们没有损坏或松动。
14.联系制造商获取帮助
如果您在安装网卡驱动程序时仍然遇到问题,请联系制造商以获取帮助。他们可以帮助您解决任何问题,并提供指导以确保您的计算机正常工作。
15.
安装网卡驱动程序可能看起来很简单,但其中存在许多步骤和问题需要注意。我们希望这篇文章能为您提供有用的指导,帮助您安装和更新网卡驱动程序并恢复网络连接。如果您有任何问题,请随时联系制造商或查找在线帮助资源。