Win10是目前最为流行的操作系统之一,在日常使用中,我们通常都会设置开机密码来保护我们的计算机安全。但是,在某些情况下,我们可能需要强制解除Win10开机密码,比如忘记密码、不想每次开机都输入密码等。本文将介绍如何通过简单的步骤来实现强制解除Win10开机密码。

了解Win10开机密码
在开始解除Win10开机密码之前,我们需要了解一下Win10开机密码的相关知识。Win10开机密码主要是指本地账户密码和Microsoft账户密码,前者是你在本地计算机上创建的账户,而后者则是你在使用Microsoft服务(如Outlook、OneDrive等)时创建的账户。两者设置的方法略有不同,但是解除方式是相似的。
解除本地账户密码
如果你只是想要解除本地账户密码,可以按照以下步骤进行操作:

1.在登录页面输入任意字符,然后点击“输入密码不正确”;
2.在接下来的页面中,点击“重置密码”;
3.按照提示重置密码即可。
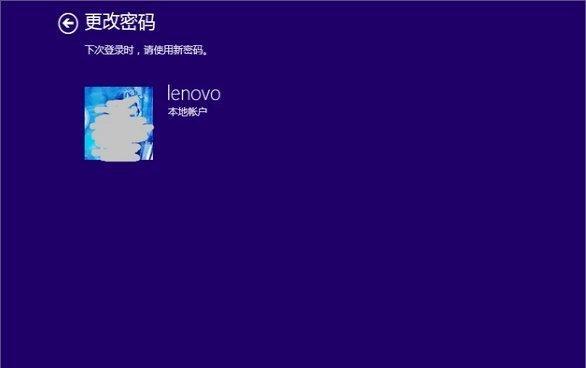
解除Microsoft账户密码
如果你需要解除Microsoft账户密码,可以按照以下步骤进行操作:
1.打开Microsoft登录页面,点击“忘记密码”;
2.输入你的Microsoft账户名和验证码;
3.选择重置密码方式(可以通过手机验证或另一个电子邮件地址);
4.按照提示完成重置密码操作。
使用本地组策略编辑器解除密码
如果以上两种方法无法解除Win10开机密码,你可以使用本地组策略编辑器来实现强制解除。具体步骤如下:
1.按Win+R组合键打开运行窗口,输入“gpedit.msc”,点击“确定”;
2.在左侧面板中选择“计算机配置”,展开“Windows设置”,再展开“安全设置”,最后点击“本地策略”;
3.在右侧面板中找到“账户:本地账户和管理员账户的重命名”,双击打开;
4.在弹出的窗口中选择“已禁用”,点击“应用”、“确定”保存设置。
使用命令提示符解除密码
如果你不想使用本地组策略编辑器,你还可以使用命令提示符来解除Win10开机密码。具体步骤如下:
1.按Win+R组合键打开运行窗口,输入“cmd”;
2.在命令提示符中输入“netuser用户名新密码”,其中“用户名”指的是你要重置密码的账户名称,“新密码”则是你想要设置的新密码,注意替换成你自己的信息;
3.按下Enter键,等待命令执行完毕。
使用安全模式解除密码
如果你仍然无法解除Win10开机密码,你可以尝试使用安全模式来进入系统,并在该模式下解除密码。具体步骤如下:
1.在Win10开机时,按住Shift键,同时点击“重新启动”;
2.选择“疑难解答”、“高级选项”、“启动设置”;
3.点击“重新启动”,等待计算机进入安全模式;
4.在安全模式下,按照之前的方法解除Win10开机密码。
使用第三方工具解除密码
如果以上方法仍然无法解除Win10开机密码,你可以考虑使用第三方工具来帮助你实现强制解除。这些工具通常都需要付费购买,而且使用时需要注意安全性问题。
考虑是否需要保留密码
在强制解除Win10开机密码之前,你需要考虑是否真的需要这么做。毕竟,开机密码可以帮助保护你的计算机不被他人非法访问。如果你必须解除密码,建议在解除之后尽快重新设置一个新的密码。
注意风险和安全性
解除Win10开机密码可能会给你的计算机带来一定的风险和安全性问题,比如可能会被黑客攻击、数据泄露等。在决定是否解除密码之前,你需要权衡利弊,并确保你的计算机得到充分的保护。
备份重要数据
在解除Win10开机密码之前,你需要备份重要的数据。这样,在发生意外情况时,你可以快速恢复数据。
咨询专业技术人员
如果你对解除Win10开机密码的过程不是很熟悉,你可以咨询专业技术人员。他们可以帮助你更好地理解问题,并给你提供有效的解决方案。
遵循规范和法律
在解除Win10开机密码的过程中,你需要遵循相关规范和法律,否则可能会带来严重的后果。如果你不确定自己是否符合相关规范和法律,请先咨询专业人士。
提高计算机安全性
除了解除Win10开机密码之外,你还可以通过其他方式来提高计算机的安全性,比如安装杀毒软件、更新系统补丁等。这些措施可以有效地保护你的计算机免受攻击。
本文介绍了如何解除Win10开机密码,包括解除本地账户密码、解除Microsoft账户密码、使用本地组策略编辑器解除密码、使用命令提示符解除密码、使用安全模式解除密码、使用第三方工具解除密码等多种方法。在解除密码之前,你需要仔细考虑是否真的需要这么做,并确保你的计算机得到充分的保护。同时,你也需要遵循相关规范和法律,提高计算机的安全性。
参考资料
1.HowtoRemoveYourWindows10Password;
2.6WaystoRemoveForgottenPasswordfromWindows10;
3.HowtoDisabletheWindows10LoginScreen.




