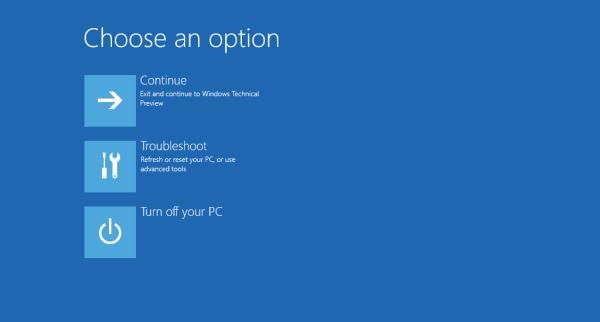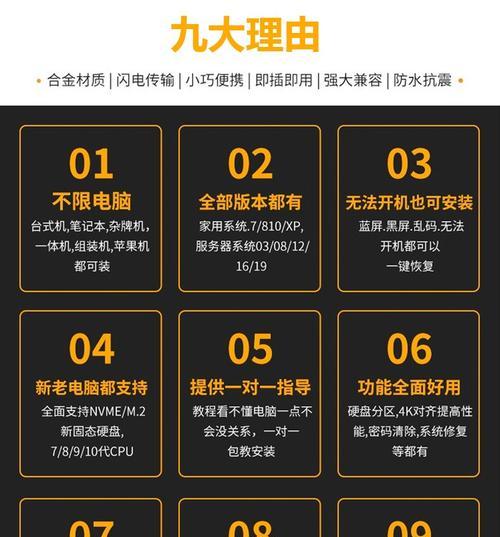在使用电脑的过程中,我们经常需要对硬盘进行分区操作,以便更好地管理和存储数据。Win10作为目前最流行的操作系统之一,其分盘操作也非常简单。本文就将以C盘和D盘为例,教您如何在Win10上进行分盘操作。

一、备份重要数据
在进行分区操作前,我们要先备份好重要的数据,以免操作不当导致数据丢失。可以将重要数据备份到外部硬盘或云存储中,以确保安全。
二、打开磁盘管理工具
在Win10中,我们可以通过搜索栏输入“磁盘管理”来打开磁盘管理工具。也可以通过计算机管理中的“磁盘管理”选项进入。
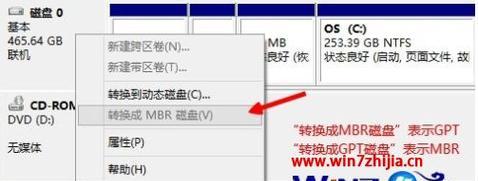
三、选择要分区的磁盘
在磁盘管理中,我们可以看到计算机中的所有磁盘信息。选择要进行分区的磁盘,在本例中选择了C盘。
四、缩小卷
在选择了要分区的磁盘后,右键点击该磁盘,选择“压缩卷”选项。在弹出的对话框中,输入想要分配给新分区的空间大小,点击“缩小”按钮。
五、新建简单卷
在缩小卷操作完成后,我们就可以看到一块未分配的空间。右键点击该空间,选择“新建简单卷”选项。在接下来的向导中,我们需要设置新分区的大小、文件系统、格式化等信息。
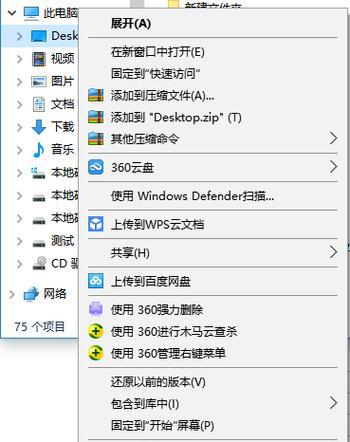
六、分配盘符
新建分区后,我们需要对其进行盘符分配。右键点击新分区,选择“更改驱动器号和路径”选项。在弹出的对话框中,点击“添加”按钮,选择一个未被使用的盘符,完成分配操作。
七、格式化分区
在盘符分配完成后,我们需要对新分区进行格式化操作。右键点击新分区,选择“格式化”选项。在弹出的对话框中,选择文件系统和容量等信息,完成格式化操作。
八、重复以上步骤
如果我们需要再次对磁盘进行分区,只需要重复以上步骤即可。在进行缩小卷操作时,我们可以将剩余的未分配空间留给下一个新分区。
九、注意事项
在进行分盘操作时,需要注意以下事项:
1.备份重要数据以防丢失
2.缩小卷时不要将可用空间缩小到太小,以免影响系统运行
3.在新建分区时,需要注意文件系统和格式化选项的选择
十、分区后的优点
通过分区操作,我们可以更好地管理和存储数据。将系统和程序文件与个人数据文件分别存储在不同的磁盘中,可以提高系统的运行速度和稳定性,同时也能够更好地保护个人数据的安全。
十一、常见问题及解决方法
在进行分盘操作时,可能会遇到一些问题。以下是一些常见问题及解决方法:
1.无法压缩卷:可能是因为磁盘碎片太多,需要进行磁盘清理。
2.无法新建简单卷:可能是因为磁盘已经达到了分区的上限,需要删除旧分区或扩容硬盘。
3.新建分区后无法访问:可能是因为没有进行格式化或格式化失败,需要重新进行格式化操作。
十二、常用的分区工具
除了Win10自带的磁盘管理工具外,还有一些第三方分区工具可供使用。常用的工具包括EaseUS分区助手、AOMEI分区助手、DiskGenius等。这些工具操作简单、功能强大,可以满足不同用户的需求。
十三、分区后如何管理数据
在完成分区后,我们需要合理地管理数据。可以将常用的程序和文件保存在C盘中,将个人数据和大型文件保存在D盘中。同时也可以定期清理垃圾文件,释放硬盘空间,以保持系统运行的稳定性和速度。
十四、
Win10的分盘操作非常简单,只需几步操作就可以实现。在进行分区操作前,我们需要备份好重要数据,并注意选择文件系统和格式化选项。通过分区操作,可以提高系统运行速度和稳定性,更好地管理和存储数据。
十五、参考资料
1.《Windows10磁盘管理详解》
2.《Win10如何分区以及分区操作方法》
3.《Windows10磁盘分区教程》