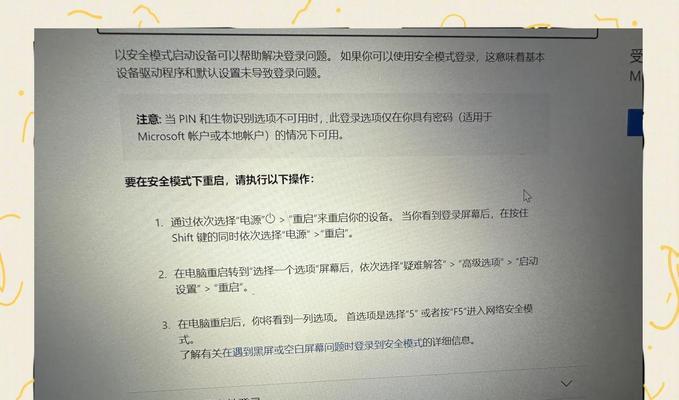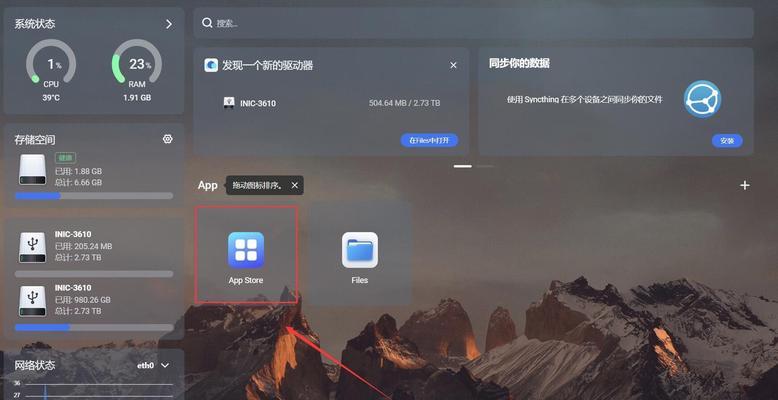在日常使用电脑的过程中,不少用户会发现自己的c盘空间越来越小,而其他盘却还有大量的剩余空间。这时候,我们就需要对电脑进行重新分区扩大c盘的操作了。不过,由于这个操作需要涉及到一些比较复杂的计算机知识,所以很多用户都感到非常头疼。为了帮助大家轻松搞定这个问题,本文将详细介绍电脑重新分区扩大c盘的具体步骤。

备份重要数据
在进行任何涉及到重要数据的操作前,都需要进行备份。在开始重新分区扩大c盘之前,我们需要先备份好自己重要的数据。可以将数据备份到其他盘或者移动硬盘中,以免出现误操作导致数据丢失的情况。
下载安装分区工具
要进行重新分区扩大c盘的操作,需要使用到专业的分区工具。这里,我们推荐使用国内知名的分区工具——EaseUSPartitionMaster。大家可以前往官网进行下载,然后按照提示进行安装。
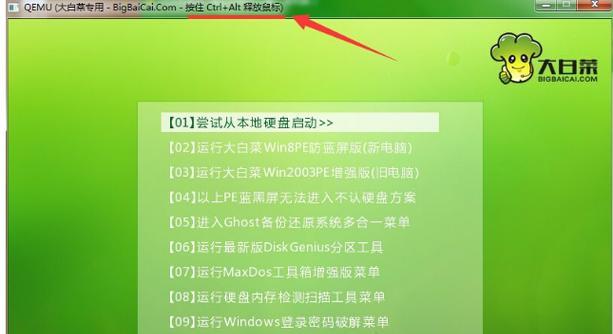
打开EaseUSPartitionMaster
安装完成后,我们需要打开EaseUSPartitionMaster软件。在打开软件后,我们就可以看到自己电脑上的所有分区情况了。
缩小其他分区
由于我们需要将其他盘中的空间腾出来扩大c盘,我们需要先缩小其他分区的大小。在EaseUSPartitionMaster软件中,选择需要缩小的分区,然后点击“调整大小/位置”按钮。接着,在弹出的对话框中将分区缩小到需要的大小即可。
新建未分配空间
缩小其他分区之后,会出现一些未分配空间。我们需要将这些未分配空间新建为一个新的分区。在EaseUSPartitionMaster软件中,选择未分配空间,然后点击“新建分区”按钮。接着,在弹出的对话框中设置好分区的名称、大小等信息即可。

将新分区格式化为NTFS格式
新建分区完成后,需要将其格式化为NTFS格式。在EaseUSPartitionMaster软件中,选择新建的分区,然后右键单击该分区,在弹出的菜单中选择“格式化”选项。接着,在弹出的对话框中选择NTFS格式,并进行格式化操作。
合并新分区和c盘
将新分区格式化为NTFS格式后,我们需要将其与c盘合并。在EaseUSPartitionMaster软件中,选择新建分区和c盘,并将其右键单击,在弹出的菜单中选择“合并分区”选项。接着,在弹出的对话框中选择合并的分区即可。
调整分区大小
合并完成后,我们需要将c盘的大小调整为需要的大小。在EaseUSPartitionMaster软件中,选择c盘,并将其右键单击,在弹出的菜单中选择“调整大小/位置”选项。接着,在弹出的对话框中将c盘大小调整为需要的大小。
应用操作
完成上述步骤后,我们需要点击工具栏中的“应用”按钮,保存我们所做的操作,并进行分区扩容。在点击应用后,EaseUSPartitionMaster会对分区进行重启操作。
等待操作完成
在进行重启操作后,我们需要等待一段时间,直到所有的操作都完成。这个过程可能会比较长,需要耐心等待。
检查c盘大小
在所有操作都完成后,我们需要再次打开计算机管理器,检查c盘的大小是否已经扩容成功。如果扩容成功,我们就可以继续使用电脑了。
删除多余分区
如果我们不需要新建的分区,可以选择将其删除。在EaseUSPartitionMaster软件中,选择需要删除的分区,然后右键单击,在弹出的菜单中选择“删除分区”选项。
注意事项
在进行重新分区扩大c盘的操作时,需要注意以下几点:
1.备份重要数据;
2.使用专业分区工具;
3.注意调整大小的操作顺序;
4.注意格式化分区的格式;
5.耐心等待操作完成。
操作步骤
电脑重新分区扩大c盘的操作步骤如下:
1.备份重要数据;
2.下载安装分区工具;
3.打开EaseUSPartitionMaster;
4.缩小其他分区;
5.新建未分配空间;
6.将新分区格式化为NTFS格式;
7.合并新分区和c盘;
8.调整分区大小;
9.应用操作;
10.等待操作完成;
11.检查c盘大小。
结语
电脑重新分区扩大c盘是一项比较复杂的操作,但只要按照本文所介绍的步骤进行操作,就能够轻松搞定。希望本文能够对大家有所帮助,祝愿大家在使用电脑时都能够顺利地进行各种操作。