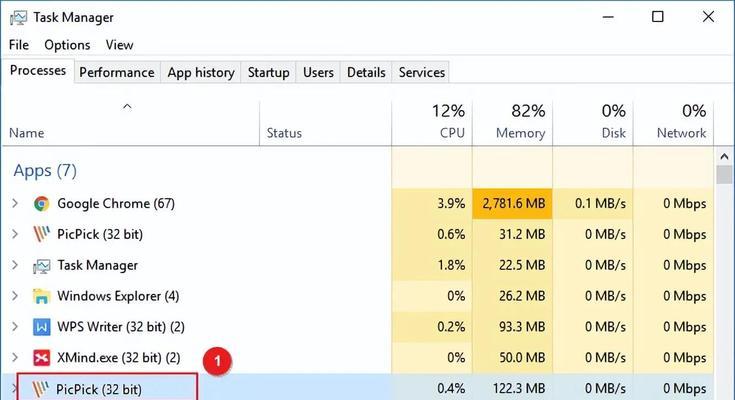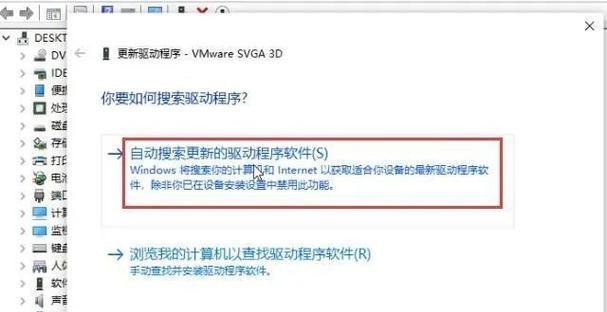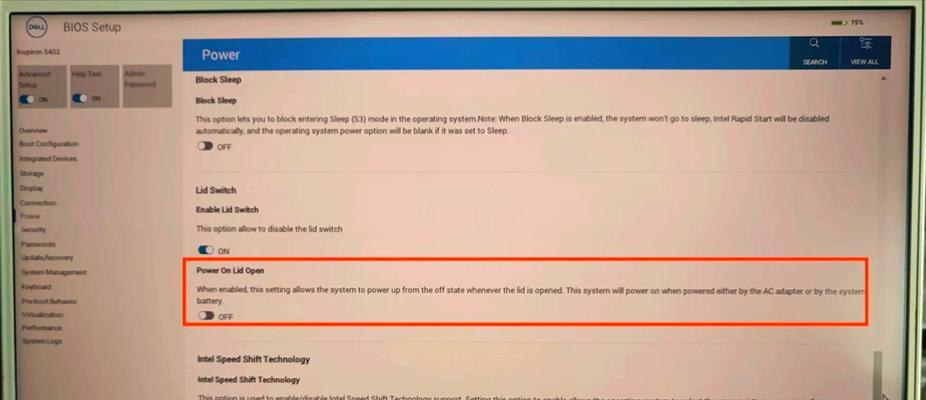在我们使用电脑连接网络的时候,有时候会遇到ipv4连接无法访问网络的情况,这时候我们就需要通过一些方法来解决这个问题。在本文中,我们将详细介绍ipv4连接无法访问网络的原因及解决方案,希望可以帮助大家解决这个问题。
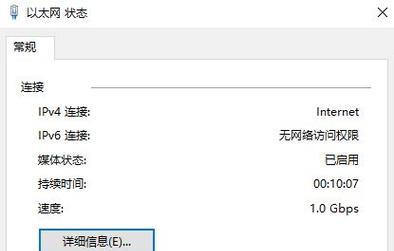
一:检查网络连接状态
我们需要检查一下网络连接状态是否正常。我们可以在电脑右下角的网络图标处点击“打开网络和共享中心”,然后点击“更改适配器设置”,查看是否有“已连接”的状态。如果没有“已连接”的状态,那么可能是网线没有插好或者无线网络连接出了问题。
二:检查网络设置
如果网络连接状态正常,我们需要检查一下网络设置是否正确。我们可以在电脑右下角的网络图标处点击“打开网络和共享中心”,然后点击“更改适配器设置”,找到当前使用的网络适配器,右键点击选择“属性”,然后找到“Internet协议版本4(TCP/IPv4)”选项,确保“自动获取IP地址”和“自动获取DNS服务器地址”都是选中状态。
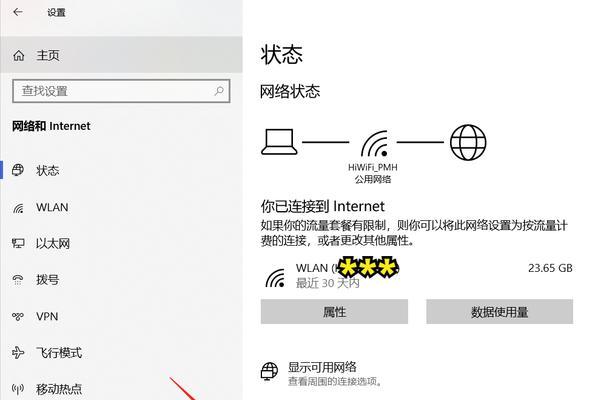
三:尝试使用其他设备连接网络
如果当前设备无法访问网络,我们可以尝试使用其他设备连接网络,看看是否存在相同的问题。如果其他设备可以正常访问网络,那么可能是当前设备的网络适配器出了问题。
四:尝试使用其他网络连接方式
如果当前设备无法访问网络,我们还可以尝试使用其他的网络连接方式,例如连接其他的Wi-Fi热点或者更换网线连接局域网。如果其他的连接方式可以正常访问网络,那么可能是当前使用的网络适配器出了问题。
五:检查网络驱动程序
如果以上方法都没有解决问题,我们需要检查一下当前使用的网络适配器是否有正确的驱动程序。我们可以在电脑右下角的网络图标处点击“打开网络和共享中心”,然后点击“更改适配器设置”,找到当前使用的网络适配器,右键点击选择“属性”,然后点击“配置”按钮,在“高级”选项卡中找到“驱动程序”选项,确保驱动程序是最新的。
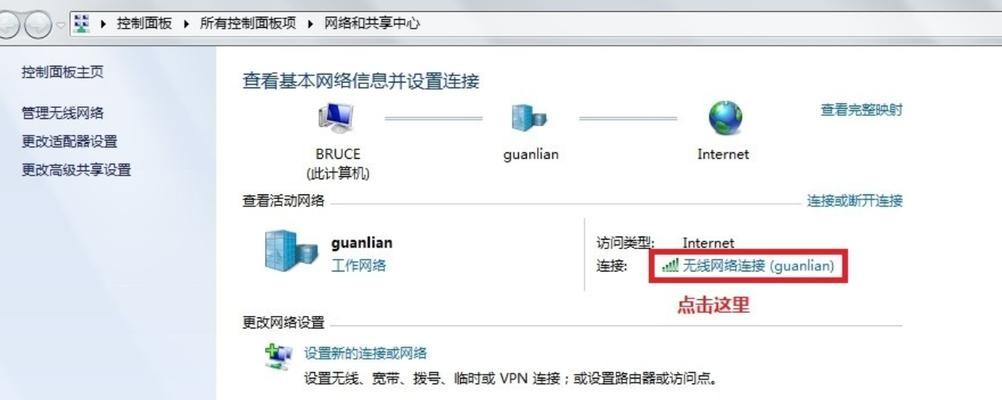
六:检查防火墙设置
如果以上方法都没有解决问题,我们需要检查一下防火墙设置是否正确。我们可以在控制面板中找到“Windows防火墙”,然后点击“允许应用或功能通过Windows防火墙”,确保当前使用的网络适配器被允许访问网络。
七:检查网络故障
如果以上方法都没有解决问题,我们需要检查一下网络是否出现故障。我们可以在电脑右下角的网络图标处点击“打开网络和共享中心”,然后点击“故障排除”,根据提示进行故障排查。
八:清除DNS缓存
如果以上方法都没有解决问题,我们需要清除一下DNS缓存。我们可以在命令提示符中输入“ipconfig/flushdns”命令,清除DNS缓存。
九:重置网络设置
如果以上方法都没有解决问题,我们需要重置一下网络设置。我们可以在控制面板中找到“网络和共享中心”,然后点击“更改适配器设置”,右键点击当前使用的网络适配器选择“属性”,然后找到“Internet协议版本4(TCP/IPv4)”选项,点击“属性”按钮,选择“使用下面的DNS服务器地址”,然后填写8.8.8.8或者114.114.114.114,最后点击“确定”按钮。
十:卸载并重新安装网络适配器驱动程序
如果以上方法都没有解决问题,我们需要卸载并重新安装一下当前使用的网络适配器驱动程序。我们可以在设备管理器中找到网络适配器,然后右键点击选择“卸载设备”,最后重新安装驱动程序。
十一:更新操作系统
如果以上方法都没有解决问题,我们需要更新一下操作系统。我们可以在控制面板中找到“Windows更新”,然后点击“检查更新”,安装最新的更新补丁。
十二:检查病毒防护软件
如果以上方法都没有解决问题,我们需要检查一下病毒防护软件是否存在问题。有些病毒防护软件会阻止某些网络连接,导致无法访问网络。
十三:联系网络服务提供商
如果以上方法都没有解决问题,我们需要联系一下网络服务提供商。有时候网络服务商会出现故障或者维护,导致无法访问网络。
十四:备份数据并重装系统
如果以上方法都没有解决问题,我们可以考虑备份数据并重装操作系统。有时候系统出现故障导致无法访问网络,重装系统可以解决这个问题。
十五:
通过以上的方法,我们可以解决ipv4连接无法访问网络的问题。在实际操作中,我们可以根据具体的情况选择不同的解决方案来解决问题。同时,我们也需要定期检查网络设置和驱动程序,确保网络连接正常。