在现代教育领域,视频已经成为重要的教学工具之一。但是,很多人不知道如何制作视频教程,更不知道如何进行屏幕录制。其实,在Win10系统下,自带了一个非常实用的屏幕录制工具。本文将为您介绍如何利用Win10自带的录屏工具快速制作教学视频。
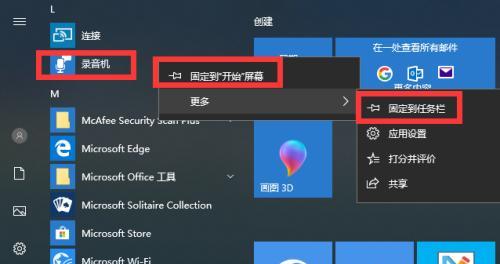
一、Win10自带的屏幕录制工具
Win10自带的屏幕录制工具是一个集成在操作系统中的简单易用的录屏工具。该工具既可以进行全屏录制,也可以选择局部录制。
二、如何打开Win10自带的屏幕录制工具
打开Win10自带的屏幕录制工具非常简单。只需要按下Windows键和G键即可。

三、设置录制参数
在进行屏幕录制之前,我们需要先设置一些录制参数。这些参数包括:声音、画质、录制区域等。
四、全屏录制
全屏录制是将整个屏幕录制下来。在进行全屏录制之前,我们需要先设置好录制参数。
五、局部录制
局部录制是指只录制屏幕中的一部分。在进行局部录制之前,我们需要选择要录制的区域,并设置好录制参数。

六、添加麦克风音频
如果您需要为视频添加麦克风音频,只需要在进行录制前勾选“添加麦克风音频”即可。
七、添加摄像头视频
如果您需要在屏幕录制的同时,录制自己的脸部表情或手部动作等,只需要在进行录制前勾选“添加摄像头视频”即可。
八、添加鼠标点击效果
如果您需要在视频中显示鼠标点击效果,只需要在进行录制前勾选“添加鼠标点击效果”即可。
九、添加注释和箭头
如果您需要在视频中添加注释和箭头等标注,只需要在进行录制前勾选“添加注释和箭头”即可。
十、保存录制好的视频
完成屏幕录制后,我们需要保存录制好的视频。只需要点击“保存”按钮即可。
十一、编辑录制好的视频
如果您需要对录制好的视频进行编辑,可以使用Win10自带的视频编辑工具或者第三方视频编辑工具。
十二、转换视频格式
如果您需要将录制好的视频转换为其他格式,可以使用Win10自带的转换工具或者第三方转换工具。
十三、上传视频至网站
如果您需要将录制好的视频上传至网站,只需要打开网站,选择上传视频即可。
十四、常见问题解答
在使用Win10自带的屏幕录制工具时,常会遇到一些问题。本章节将为您解答这些常见问题。
十五、
通过本文的介绍,相信大家已经掌握了如何利用Win10自带的录屏工具快速制作教学视频的方法。希望本文能够为您的教学事业提供帮助。




