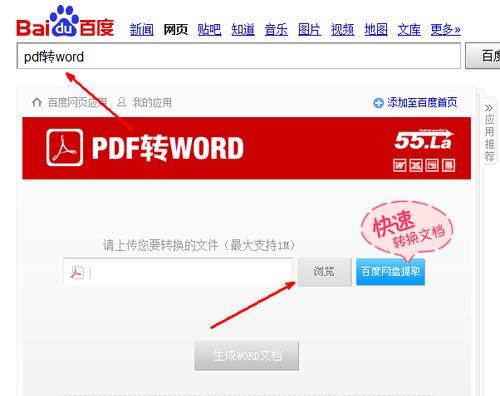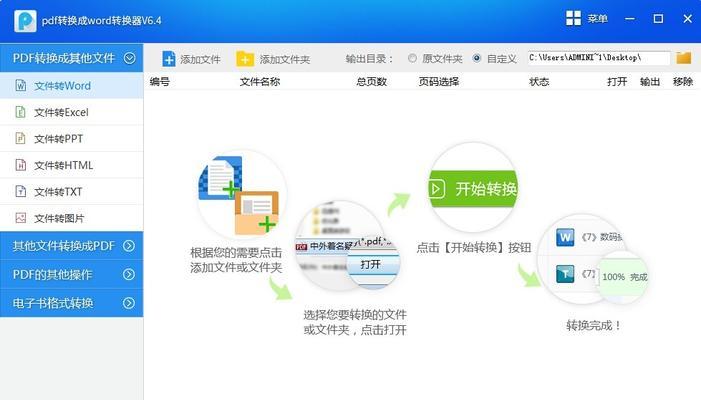在进行文档编辑时,页码是不可或缺的一部分。然而,有时我们需要对整个文档的页码字体进行统一设置,这样可以让文档整体更加协调美观。但是,该如何在Word中进行这一操作呢?本文将会为大家介绍详细的步骤。
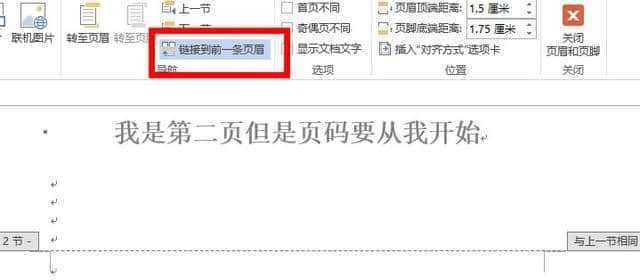
一:打开Word文档并选择页码
当我们打开Word文档后,首先需要选择页码。选择页码的方法是通过点击文档顶部的“插入”选项卡,然后选择“页码”下拉菜单中的一个页码格式,例如下角标中心的“页码1”,就会自动添加到文档中。
二:右键单击页码并选择“修改字段”
选择页码后,在页面上会出现一个文本框,里面会显示当前页码格式。我们需要将光标放在这个文本框内,并且右键单击鼠标,出现下拉菜单后选择“修改字段”。

三:修改字段后选择“字体”
在弹出的“字段”对话框中,我们需要选择“格式”选项卡,然后点击“字体”按钮,进行字体设置。
四:选择你想要的字体
在“字体”对话框中,我们可以根据自己的需求选择适合的字体。如果是为了更好地适应整个文档,建议选择常用的字体,例如宋体或黑体。
五:确认字体选择后点击“确定”
在选择好字体后,需要点击“确定”按钮,使之前的操作生效。这时会回到“字段”对话框中。

六:在“字段”对话框中点击“确定”
在“字段”对话框中,我们还需要点击“确定”按钮,让所有修改生效。
七:将页码字体格式应用到整个文档
完成前面的步骤后,我们需要将这一页码格式应用到整个文档中。具体方法是,在“插入”选项卡中选择“页码”,然后选择“页码格式”。
八:选择“当前格式的应用范围”为“整篇文档”
在“页码格式”对话框中,我们需要将“当前格式的应用范围”设置为“整篇文档”,这样才能将该页码格式应用到整个文档。
九:点击“确定”按钮
完成上一步后,需要点击“确定”按钮,让设置生效。
十:查看修改结果
完成以上步骤后,我们需要查看修改结果。在Word中,我们可以通过在页面下方的状态栏中查看当前页码。
十一:如果不满意可以重新修改
如果修改结果不如预期,我们可以重新进行修改。方法和上述步骤一致。
十二:保存文档
完成对页码格式的统一修改后,我们需要保存文档。在Word中,我们可以通过“文件”选项卡中的“保存”按钮进行保存。
十三:修改页码格式时要注意的问题
在修改页码格式时,需要注意以下几个问题:
1.修改前最好备份文档,以免操作错误。
2.选择字体时,应该选择常用的字体,以免造成不必要的麻烦。
3.在应用到整个文档前,一定要仔细检查当前格式的设置是否正确。
十四:
通过本文的介绍,我们可以看出,在Word中进行页码字体的统一设置非常简单易学。只需要按照以上步骤进行设置,就可以轻松搞定。
十五:建议多加练习
为了更好地掌握这一操作技巧,建议大家多加练习。只有不断地实践,才能让操作更加熟练。