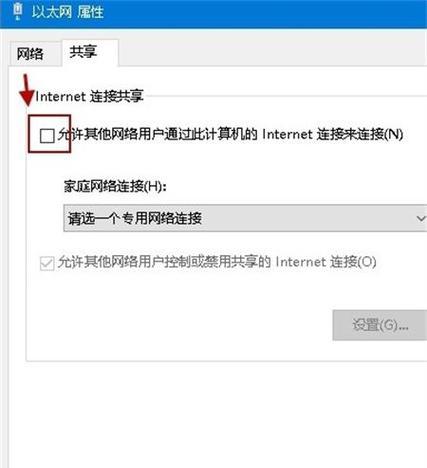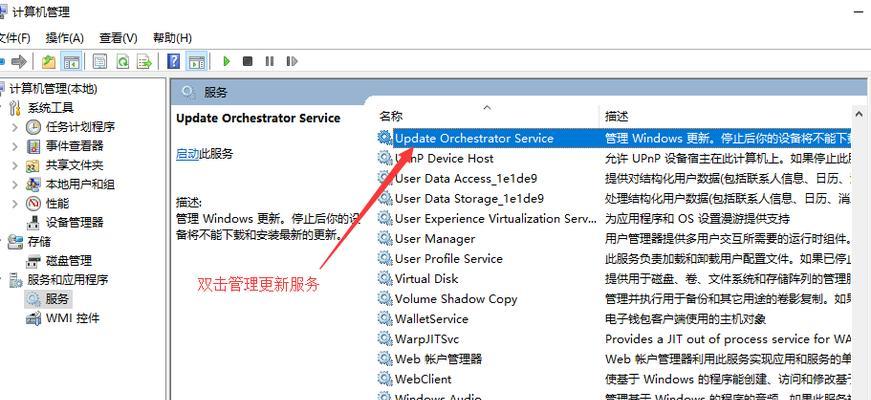电脑是现代人必不可少的工具,但随着电脑的使用时间增长,电脑出现故障的概率也会增加。其中最常见的问题就是声卡驱动的问题,很多人都会遇到电脑无法发出声音或声音杂音等问题。而这个问题一般都是由于声卡驱动没有正确安装所造成的。本文将详细介绍如何安装Windows10声卡驱动,希望能够对大家有所帮助。
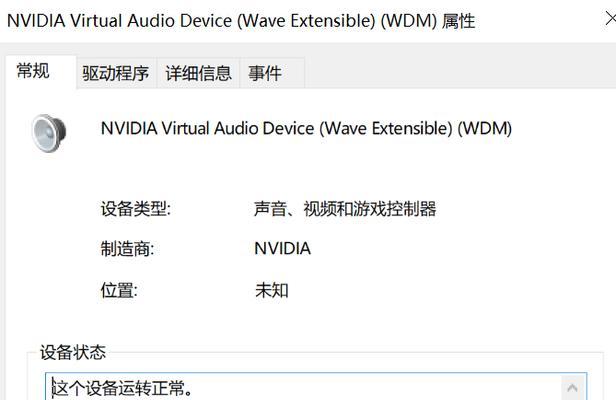
下载驱动程序
首先我们需要打开浏览器,搜索对应的声卡驱动程序并下载。一般来说,我们可以在官方网站上找到最新的声卡驱动程序,也可以在其他下载站点上找到。但是为了安全起见,建议大家尽量下载官方网站提供的声卡驱动程序。
解压驱动程序
下载完成后,我们需要将压缩包解压缩。双击下载好的压缩包进行解压,我们可以看到里面有很多文件,其中最重要的就是安装程序。一般来说,安装程序会以“setup.exe”或者“install.exe”等文件名形式出现。
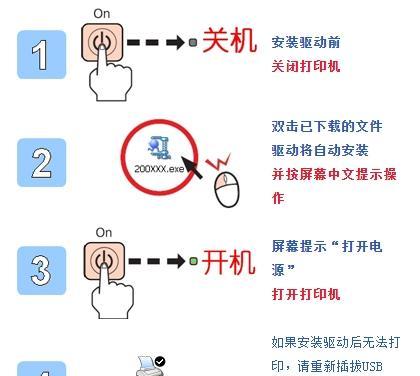
备份当前驱动程序
在安装新的驱动程序之前,我们需要备份当前的驱动程序,以免出现不必要的麻烦。方法很简单,打开“设备管理器”,找到对应的声卡设备,右键点击“属性”,进入“驱动程序”选项卡,点击“驱动程序详情”按钮,将显示当前声卡驱动程序文件的位置。将该文件复制一份作为备份即可。
卸载旧的驱动程序
接下来,我们需要卸载旧的驱动程序。同样打开“设备管理器”,找到对应的声卡设备,右键点击“卸载设备”,勾选“删除驱动程序软件”选项,然后点击确定按钮进行卸载。
运行安装程序
卸载完成后,我们需要运行安装程序进行安装。找到刚才解压出来的安装程序文件,双击打开。根据提示进行安装,通常只需一路“下一步”即可。在安装过程中,我们需要注意选择正确的操作系统版本和位数,否则可能会出现安装失败的情况。
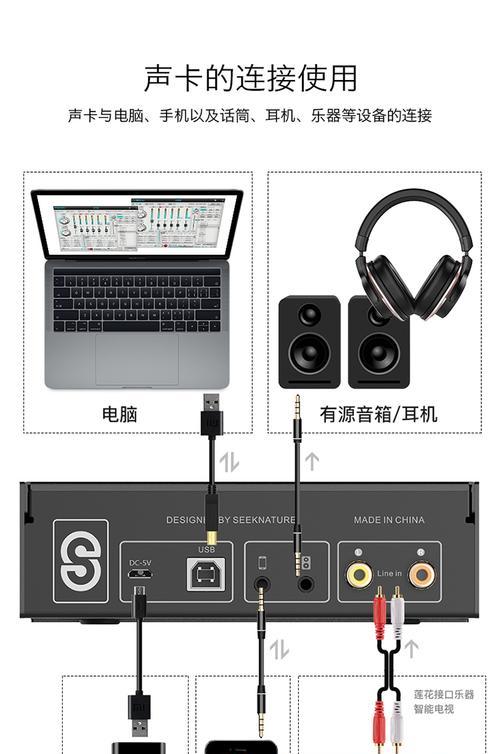
重启电脑
安装完成后,我们需要重新启动电脑。重启后,系统会自动检测并安装新的声卡驱动程序。等待安装完成后,我们可以打开播放音乐或者视频来测试声音是否正常。
检查设备管理器
安装完成后,我们还需要检查设备管理器,确认声卡设备是否正常运行。打开“设备管理器”,找到对应的声卡设备,右键点击“属性”,进入“驱动程序”选项卡,可以看到驱动程序已经被更新成新的版本。
更新驱动程序
如果设备管理器中显示驱动程序版本较旧或者不正确,我们可以手动更新驱动程序。同样打开“设备管理器”,找到对应的声卡设备,右键点击“更新驱动程序”,然后选择“浏览计算机以查找驱动程序”,指定驱动程序所在的文件夹路径即可。
检查声音设置
有时候即使声卡驱动已经正确安装,声音仍然无法正常工作。这可能是因为声音设置不正确所导致的。我们需要检查一下声音设置是否正确。打开“控制面板”,找到“声音”选项,确认声音输出设备和音量设置是否正确。
检查音频输出设备
如果声卡驱动和声音设置都没有问题,我们还需要检查一下音频输出设备是否正常。打开“控制面板”,找到“硬件和声音”选项,进入“音频设备管理”,确认音频输出设备是否可用。
检查声卡硬件
如果所有设置都没有问题,我们需要检查声卡硬件是否正常。拆开电脑主机,找到声卡插槽,确认插槽是否松动或者插错位置。
查找故障信息
如果以上方法都无法解决问题,我们需要查找故障信息。打开“控制面板”,找到“系统和安全”选项,进入“管理工具”,打开“事件查看器”,查找系统日志中的相关信息。
联系技术支持
如果以上方法仍然无法解决问题,我们需要联系声卡厂商的技术支持人员,寻求帮助。提供详细的故障信息和电脑配置信息,可以加速解决问题的进程。
选择适合的声卡驱动
不同型号的电脑和声卡驱动有着不同的兼容性,建议大家在下载和安装驱动程序时选择适合自己电脑型号和操作系统版本的声卡驱动程序。
本文详细介绍了如何安装Windows10声卡驱动程序,希望可以帮助大家解决电脑声音问题。在安装驱动程序时,建议大家备份当前驱动程序并注意选择正确的操作系统版本和位数。如果出现问题无法解决,可以联系厂商技术支持寻求帮助。