在现代社会中,共享文件夹的使用已经成为了人们日常工作和生活中的一部分。而Win10作为广泛使用的操作系统,其连接他人共享文件夹的方法也备受关注。本文将详细介绍Win10如何连接他人的共享文件夹,让你轻松实现文件的共享与传输。
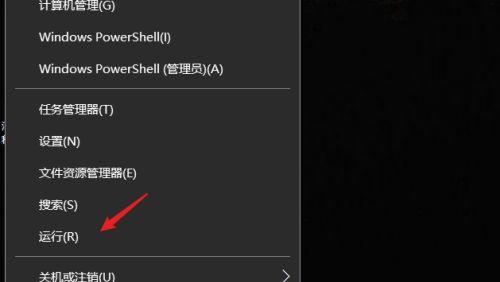
打开文件资源管理器
要想连接他人的共享文件夹,首先需要打开文件资源管理器。可以通过点击任务栏底部的文件夹图标或者按下Win+E快捷键来快速打开。
选择“此电脑”
在文件资源管理器界面的左侧导航栏中,可以看到一个名为“此电脑”的选项,点击它来进入此电脑的界面。
点击“连接网络驱动器”
在此电脑界面的顶部工具栏中,可以找到一个名为“连接网络驱动器”的选项,点击它来开始连接他人的共享文件夹。
选择共享文件夹所在的计算机
在弹出的“添加网络位置”窗口中,会显示可用的网络位置选项。这里需要选择共享文件夹所在的计算机,可以通过输入计算机的IP地址或者计算机的名称来定位。
输入共享文件夹的路径
在选择了共享文件夹所在的计算机之后,需要输入共享文件夹的路径。可以直接输入共享文件夹的名称,也可以点击“浏览”按钮来查找共享文件夹。
选择连接方式
在输入共享文件夹的路径之后,需要选择连接方式。一般情况下,可以选择“使用其他凭据”来输入访问共享文件夹所需的用户名和密码。
输入用户名和密码
如果选择了“使用其他凭据”连接方式,需要在弹出的窗口中输入访问共享文件夹所需的用户名和密码。确保输入正确并点击“确定”。
等待连接成功
在输入用户名和密码之后,点击“确定”之后,系统会开始连接他人的共享文件夹。如果一切正常,你将会看到连接成功的提示信息。
访问他人共享文件夹
连接成功后,你就可以访问他人的共享文件夹了。可以通过文件资源管理器界面进行浏览、复制、删除等操作。
断开连接
当你完成对他人共享文件夹的访问后,可以选择断开连接。在文件资源管理器界面的左侧导航栏中,找到“此电脑”,右键点击已连接的共享文件夹,选择“断开”。
重新连接
如果需要重新连接已断开的共享文件夹,可以按照上述步骤重新进行连接操作。
网络访问问题排查
在连接他人的共享文件夹时,可能会遇到网络访问问题。可以先检查计算机的网络连接是否正常,确保计算机能够正常访问Internet。
检查共享文件夹的权限设置
如果连接他人的共享文件夹失败,可以检查共享文件夹的权限设置。确保你拥有足够的权限来访问该文件夹。
尝试使用不同的连接方式
如果使用了“使用其他凭据”连接方式失败,可以尝试使用其他连接方式,比如“使用当前的Windows凭据”。
通过本文的介绍,你已经学会了如何在Win10中连接他人的共享文件夹。只需要按照步骤逐步操作,即可轻松实现文件的共享与传输。在工作和生活中,这将极大地提高工作效率和便利性。快来尝试一下吧!
Win10操作系统如何连接其他人的共享文件夹
在现代社会中,文件共享和协作已经成为一项重要的工作需求。Win10操作系统提供了便捷的方式,使我们可以连接到他人的共享文件夹,实现远程文件共享与协作。本文将介绍如何在Win10操作系统中连接别人的共享文件夹,并实现文件的快速传输与共享。
设置网络连接类型
1.设置无线网络连接类型为"私有网络"
进入系统设置,点击"网络和互联网",选择"Wi-Fi",进入当前连接的网络设置页面,将网络类型设置为"私有网络"。这样可以确保只有在同一网络下的设备才能访问到你的共享文件夹。
获取共享文件夹的IP地址
2.查找目标设备的IP地址
打开命令提示符,输入"ipconfig",查找目标设备的IPv4地址,记录下该地址。这是连接别人共享文件夹的关键信息。
创建网络映射驱动器
3.打开文件资源管理器
在任务栏搜索栏中输入"文件资源管理器"并打开。
4.选择"计算机"选项卡
在文件资源管理器窗口中,点击"计算机"选项卡,找到顶部的"映射网络驱动器"。
5.映射网络驱动器
点击"映射网络驱动器",弹出一个新窗口。在该窗口中,选择一个未使用的驱动器字母,并在"文件夹"输入框中输入目标设备的IP地址,点击"完成"按钮。
输入账户信息
6.输入目标设备的用户名和密码
当弹出连接窗口时,输入目标设备的用户名和密码。这是为了验证你的身份,只有通过身份验证后才能连接到共享文件夹。
连接共享文件夹
7.连接成功
连接成功后,在文件资源管理器中,你将看到一个新的网络驱动器,该驱动器即为你所连接的共享文件夹。你可以通过双击该驱动器来打开共享文件夹,并进行文件的浏览和操作。
断开连接
8.断开网络驱动器连接
如果你想断开与共享文件夹的连接,可以在文件资源管理器中右键点击该网络驱动器,选择"断开网络驱动器"选项。
高级设置
9.使用IP地址连接
在映射网络驱动器窗口中,点击"连接到一个网站,使用一个网络地址"选项,可以输入共享文件夹的IP地址进行连接。
设置自动连接
10.设置共享文件夹的自动连接
在映射网络驱动器窗口中,勾选"在每次登录时重新连接"选项,可以设置共享文件夹在每次登录时自动连接。
连接多个共享文件夹
11.连接多个共享文件夹
通过重复以上步骤,你可以连接多个共享文件夹,只需每次选择不同的驱动器字母和输入不同的IP地址即可。
访问权限
12.管理共享文件夹的访问权限
你可以通过设置共享文件夹的访问权限来控制谁可以查看、编辑或删除其中的文件。在连接成功后,右键点击共享文件夹,选择"属性",进入"安全"选项卡,可以对访问权限进行配置。
文件传输
13.在共享文件夹中进行文件传输
连接成功后,你可以通过拖拽或复制粘贴等方式,在本地文件夹与共享文件夹之间进行文件传输。
安全性考虑
14.提高共享文件夹的安全性
为了保护你的共享文件夹不被未授权的人访问,你可以通过设置密码、使用安全协议等方式来提高共享文件夹的安全性。
通过本文的介绍,我们了解了如何在Win10操作系统中连接别人的共享文件夹。只需简单的设置和配置,就可以实现远程文件共享与协作。利用这项功能,我们可以更方便地在团队或个人间共享文件,提高工作效率。




