Win10系统是目前最为流行的操作系统之一,但是在使用过程中,由于各种原因,有时会出现无法播放声音的情况,这个时候,我们就需要重装声卡驱动来解决问题。本文将详细介绍Win10重装声卡驱动的步骤和注意事项。
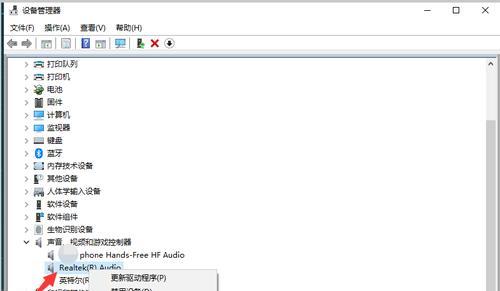
一、了解声卡驱动的作用
二、备份当前的声卡驱动
三、下载合适的声卡驱动
四、卸载原有的声卡驱动
五、安装新的声卡驱动
六、检查声卡驱动是否安装成功
七、重启电脑并测试音效
八、使用Windows自带的驱动程序安装方式
九、使用设备管理器安装驱动程序
十、使用厂商提供的光盘安装驱动程序
十一、使用网络下载安装驱动程序
十二、注意事项:防止安装错误的驱动程序
十三、注意事项:选择合适版本的驱动程序
十四、注意事项:备份重要数据
十五、重装声卡驱动是解决Win10系统无声问题的重要方法
一、了解声卡驱动的作用:声卡驱动是连接电脑和扬声器的桥梁,没有它,我们的电脑就无法发出任何声音。了解声卡驱动的作用非常重要。
二、备份当前的声卡驱动:在进行重装声卡驱动之前,我们需要备份当前的驱动程序,以便于在出现问题时可以快速恢复。
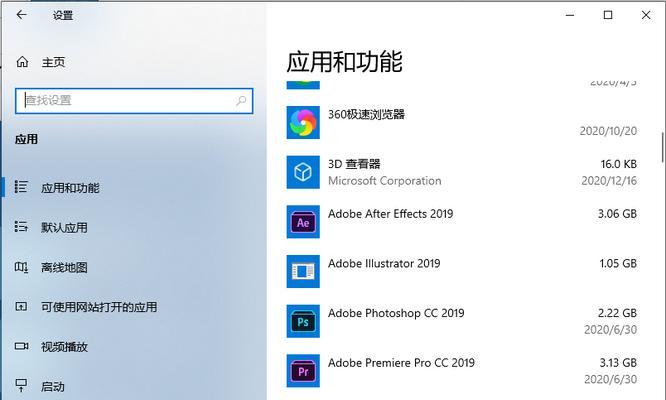
三、下载合适的声卡驱动:为了保证重装成功,我们需要下载合适版本的驱动程序。可以从官网、厂商提供的光盘或者第三方网站下载。
四、卸载原有的声卡驱动:为了确保新的驱动程序可以正常安装,我们需要先卸载原有的声卡驱动。
五、安装新的声卡驱动:安装新的驱动程序时,需要注意选择正确的版本和操作步骤,避免出现错误。
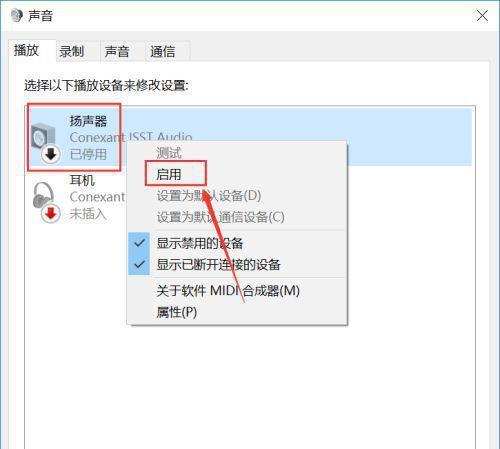
六、检查声卡驱动是否安装成功:在安装完成后,我们需要检查一下声卡驱动是否安装成功,并且是否存在问题。
七、重启电脑并测试音效:在安装完成后,需要重启电脑并测试音效。这样才能确定声卡驱动是否正常工作。
八、使用Windows自带的驱动程序安装方式:Windows自带了驱动程序安装方式,可以在设备管理器中进行驱动程序更新。
九、使用设备管理器安装驱动程序:在设备管理器中选择需要安装的设备,然后右键单击选择“更新驱动程序”,选择“浏览计算机以查找驱动程序”。
十、使用厂商提供的光盘安装驱动程序:如果有光盘,我们可以使用光盘提供的驱动程序进行安装,但是需要注意选择合适版本。
十一、使用网络下载安装驱动程序:网络上也有许多第三方网站提供驱动程序的下载,我们需要选择可靠的网站进行下载,避免下载到带有病毒的驱动程序。
十二、注意事项:防止安装错误的驱动程序。在安装驱动程序时,需要注意选择正确的版本和设备型号,避免出现错误。
十三、注意事项:选择合适版本的驱动程序。不同版本的驱动程序对不同的系统和设备都有不同的要求,因此需要仔细选择合适版本的驱动程序。
十四、注意事项:备份重要数据。在进行任何系统或者驱动程序更改之前,需要备份重要数据,以免在出现问题时无法找回数据。
十五、重装声卡驱动是解决Win10系统无声问题的重要方法。通过备份、下载合适版本、正确安装等步骤,可以有效地解决Win10系统无声问题。




