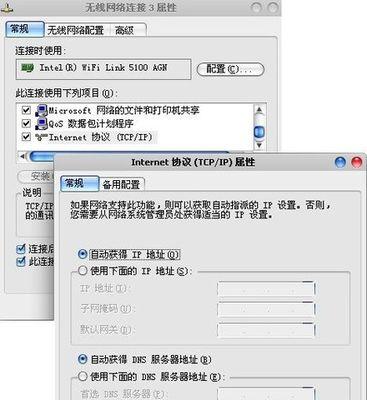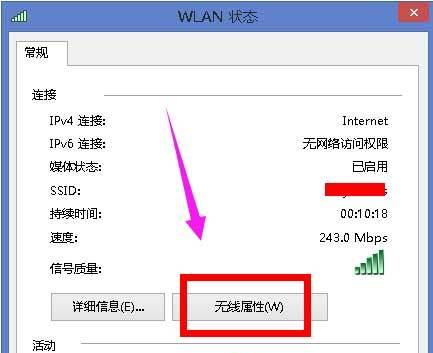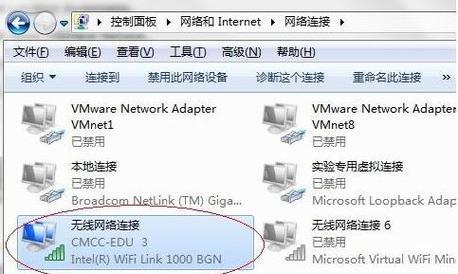随着科技的发展,Wi-Fi已经成为我们生活中不可或缺的一部分。但是,在使用笔记本电脑时,有时会遇到连不上Wi-Fi的情况,这不仅影响了我们的工作和学习,还给我们带来了很多不便。本文将详细介绍笔记本电脑无法连接Wi-Fi的原因及解决方法,帮助大家快速找到问题并解决。
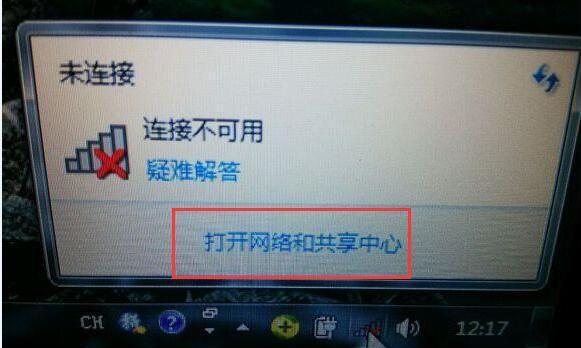
检查Wi-Fi开关
检查笔记本电脑上的Wi-Fi开关是否处于打开状态。有些笔记本电脑会在侧面或后面设置开关,如果开关关闭,就会导致无法连接Wi-Fi。
检查Wi-Fi密码是否正确
在连接Wi-Fi时,输入密码是必须的,如果密码输入错误或者不完整,就会导致无法连接。此时需要重新输入正确的密码。
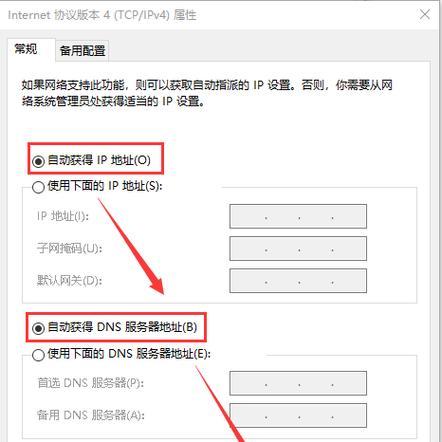
确认Wi-Fi是否可用
检查Wi-Fi信号是否正常,有没有其他设备可以正常连接。如果其他设备也无法连接,则可能是路由器出现问题,需要重启或者更换路由器。
检查网络连接状态
检查笔记本电脑的网络连接状态是否正常,可以在“控制面板”中找到“网络和共享中心”,确认网络连接状态是否显示“已连接”。
重置Wi-Fi适配器
重置Wi-Fi适配器可以解决部分问题。可以在“设备管理器”中找到Wi-Fi适配器,右键点击“禁用”再右键点击“启用”即可。
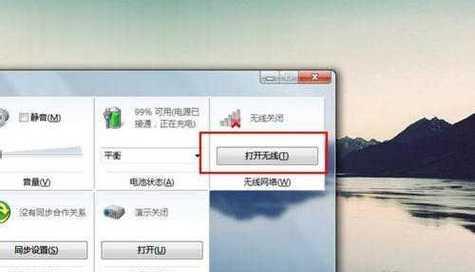
更新Wi-Fi适配器驱动程序
更新Wi-Fi适配器驱动程序可以解决部分适配器与系统兼容性问题。可以在“设备管理器”中找到Wi-Fi适配器,右键点击“更新驱动程序”即可。
关闭防火墙
有时防火墙会拦截Wi-Fi信号,导致无法连接,此时需要关闭防火墙。可以在“控制面板”中找到“Windows防火墙”,选择关闭即可。
检查IP地址设置是否正确
IP地址是连接互联网的必要条件,如果设置错误,就会导致无法连接Wi-Fi。可以在“控制面板”中找到“网络和共享中心”,点击“更改适配器设置”,找到当前连接的网络适配器,右键点击“属性”,找到TCP/IP协议,检查IP地址设置是否正确。
重置网络设置
在“控制面板”中找到“网络和共享中心”,点击“更改适配器设置”,找到当前连接的网络适配器,右键点击“属性”,找到“Internet协议版本4(TCP/IPv4)”,点击“属性”,在弹出的窗口中选择“自动获取IP地址”和“自动获取DNS服务器地址”并勾选,最后点击确定即可。
更改网络位置类型
在“控制面板”中找到“网络和共享中心”,点击当前网络所在的位置类型,将其更改为“家庭网络”或“工作网络”,这样可以避免一些安全策略的限制。
清空DNS缓存
在命令提示符中输入“ipconfig/flushdns”并按下回车键,可以清空DNS缓存,解决部分网络连接问题。
重置TCP/IP协议
在命令提示符中输入“netshintipreset”并按下回车键,可以重置TCP/IP协议,解决部分网络连接问题。
检查网络配置文件
在命令提示符中输入“netshwlanshowprofiles”并按下回车键,可以查看当前连接过的所有Wi-Fi网络配置文件,如果有不需要的可以删除。
重启路由器
如果以上方法都不能解决问题,可以尝试重启路由器,有时候路由器出现故障也会导致无法连接Wi-Fi。
通过以上方法,相信大家已经可以解决笔记本电脑无法连接Wi-Fi的问题了。如果还有其他问题,可以尝试联系网络服务商或者电脑维修店寻求帮助。记得及时更新防病毒软件和操作系统,保持网络安全和稳定性。