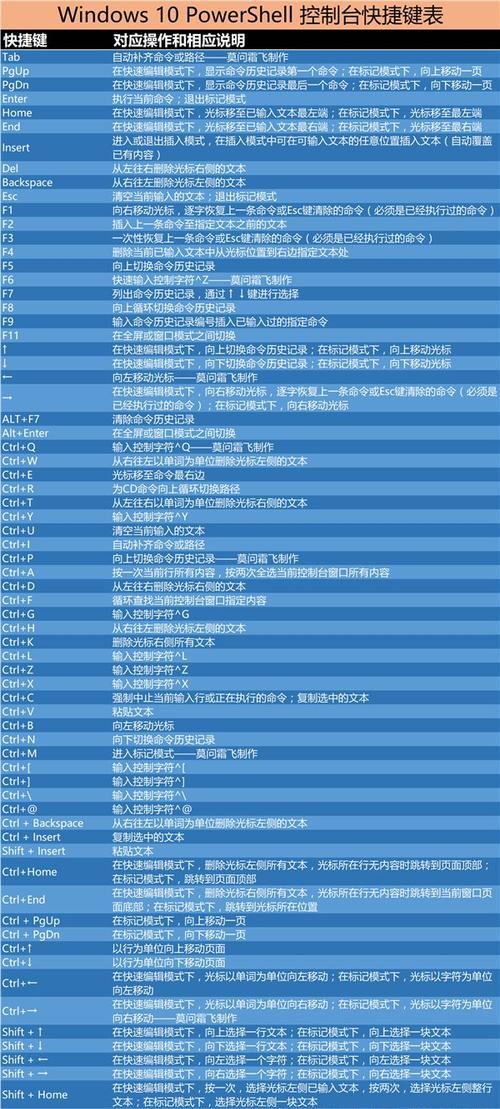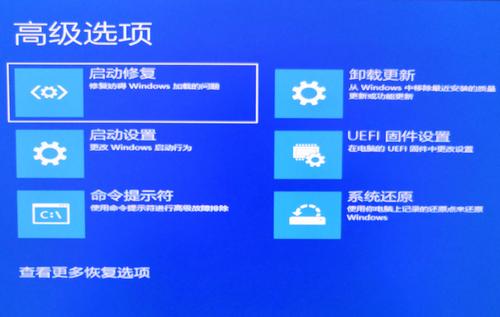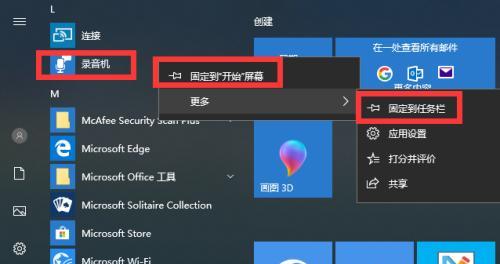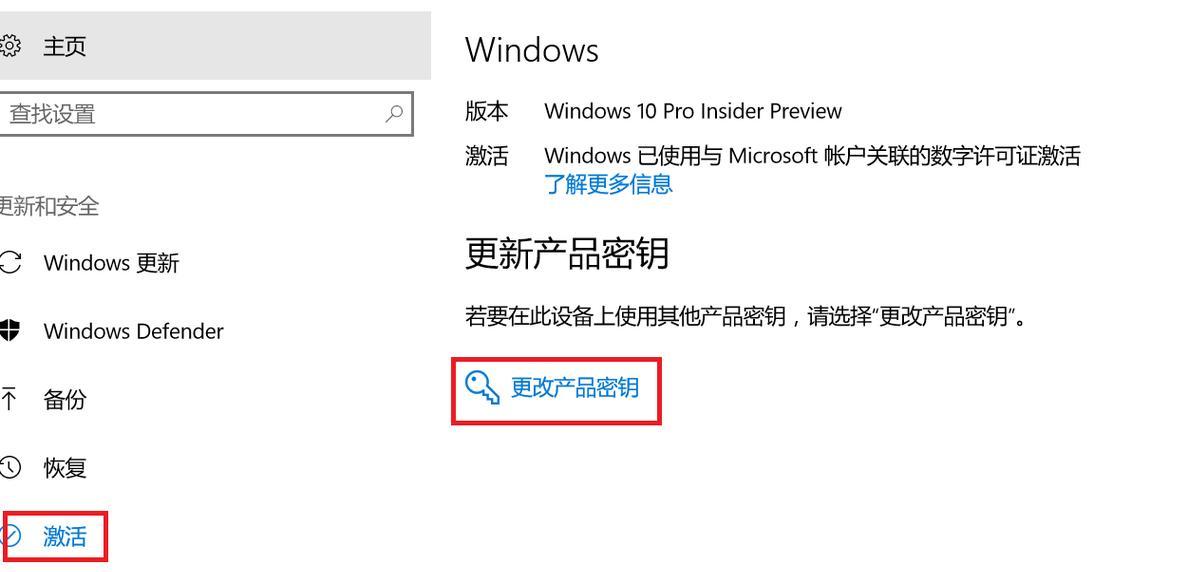随着win10系统的普及,很多用户发现IE浏览器突然不见了,而且win10系统默认使用的是MicrosoftEdge浏览器,这让很多用户感到不便。本文将向大家介绍如何通过简单的方法快速打开IE浏览器。
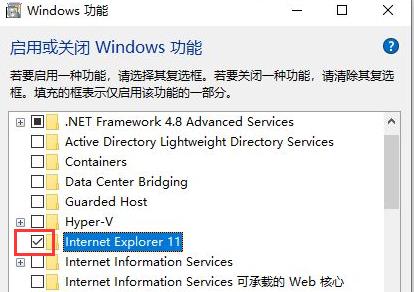
一、通过搜索功能打开IE浏览器
在Win10系统中,按下“Win+S”组合键打开搜索栏,输入“InternetExplorer”或“IE浏览器”,即可在搜索结果中找到IE浏览器,点击即可打开。
二、通过运行窗口打开IE浏览器
按下“Win+R”组合键打开运行窗口,输入“iexplore”,点击“确定”按钮即可打开IE浏览器。
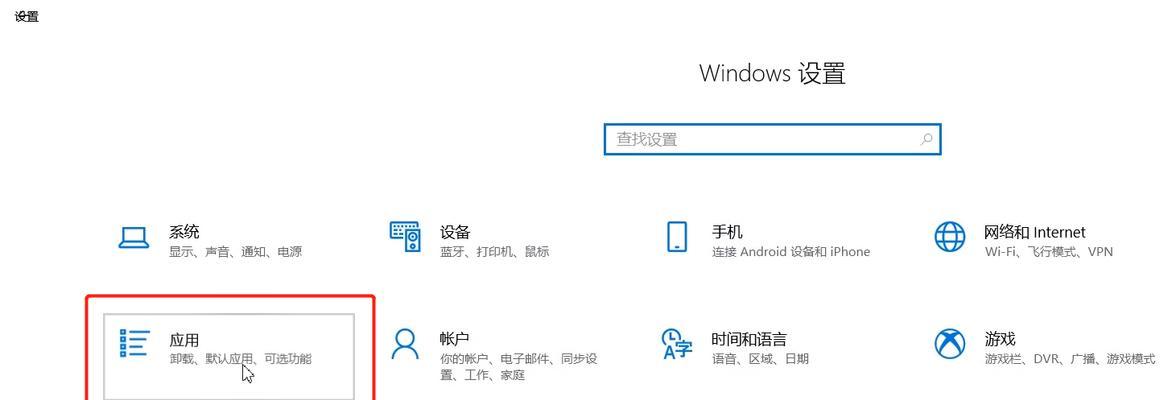
三、在Edge中打开IE浏览器
在Edge浏览器中点击右上角的三个点,在弹出菜单中选择“InternetExplorer”,即可在新窗口中打开IE浏览器。
四、在任务管理器中打开IE浏览器
按下“Ctrl+Shift+Esc”组合键打开任务管理器,在“文件”菜单中选择“新建任务”,输入“iexplore.exe”,点击“确定”按钮即可打开IE浏览器。
五、在开始菜单中快速打开IE浏览器
在开始菜单中找到“Windows附件”文件夹,找到IE浏览器图标并点击即可打开。
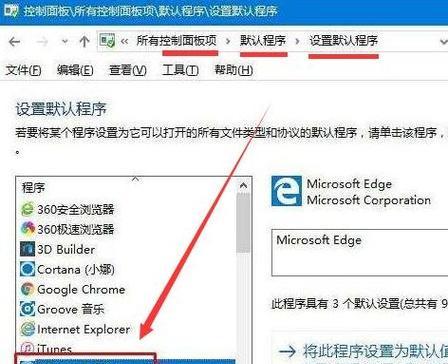
六、将IE浏览器设置为默认浏览器
在Win10系统中,将IE浏览器设置为默认浏览器的方法和其他版本的操作方法类似,具体可以在IE浏览器的“设置”中进行。
七、通过桌面图标打开IE浏览器
如果您希望在桌面上添加IE浏览器的图标,可以在IE浏览器的菜单中选择“发送到”→“桌面快捷方式”,即可在桌面上添加IE浏览器图标。
八、通过命令提示符打开IE浏览器
打开命令提示符窗口,输入“iexplore”,回车即可打开IE浏览器。
九、通过控制面板打开IE浏览器
在Win10系统中,可以通过控制面板中的“默认程序”选项卡来设置IE浏览器为默认浏览器。同时,在控制面板中也可以找到IE浏览器的入口并打开。
十、通过开始菜单搜索工具打开IE浏览器
在Win10系统中,可以通过开始菜单的搜索工具快速找到IE浏览器并打开。
十一、通过IE浏览器的“设置”打开
在IE浏览器中点击右上角的齿轮图标,在弹出菜单中选择“Internet选项”,即可打开IE浏览器的“设置”。
十二、通过添加IE浏览器到任务栏打开
在Win10系统中,可以将IE浏览器添加到任务栏中,这样就可以快速打开IE浏览器。
十三、通过文件资源管理器打开IE浏览器
在文件资源管理器中输入“iexplore”即可找到IE浏览器的可执行文件,双击即可打开。
十四、通过注册表编辑器打开IE浏览器
在注册表编辑器中找到IE浏览器的路径,在路径中找到可执行文件并运行即可打开IE浏览器。
十五、
Win10系统默认使用MicrosoftEdge浏览器,但是我们也可以通过多种方法快速打开IE浏览器。无论您是喜欢使用IE浏览器,还是需要使用IE浏览器访问某些网站,本文介绍的方法都可以帮助您快速打开IE浏览器,提高工作效率。