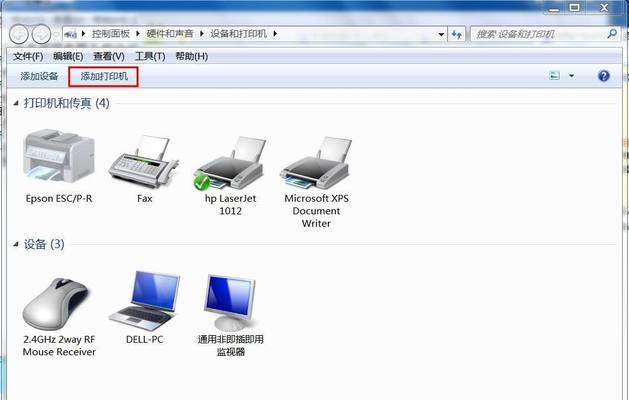在我们日常使用电脑的过程中,经常会遇到电脑图标过大或过小的情况,影响了我们的使用体验。而如何调整电脑图标大小,让它们更加符合我们的需求呢?下面将为大家介绍一些方法。

通过鼠标滚轮调整电脑图标大小
如果你有一个带滚轮的鼠标,那么你可以使用滚轮来调整电脑图标的大小。只需要先选中需要调整大小的图标,然后按住Ctrl键,同时滚动鼠标滚轮就可以实现调整图标大小的功能。
通过鼠标右键菜单调整电脑图标大小
选中需要调整大小的图标,然后右键点击该图标,弹出菜单中选择“视图”,再选择“大图标”、“中等图标”或“小图标”即可实现快速调整。

通过桌面属性调整电脑图标大小
1.右键单击桌面空白处,选择“属性”。
2.在属性对话框中选择“外观”。
3.点击“高级”按钮。

4.在高级外观设置对话框中选择“图标”选项卡。
5.在“图标大小”选项下拉框中选择需要的图标大小。
通过Windows10设置调整电脑图标大小
1.打开“设置”。
2.选择“系统”。
3.选择“显示”。
4.在缩放和布局下拉菜单中,选择所需的图标大小。
通过显示设置调整电脑图标大小
1.右键点击桌面空白处,选择“显示设置”。
2.在显示设置对话框中,滑动滚动条调整“更改文本、应用等项目的大小”选项。
通过更改注册表设置调整电脑图标大小
1.按下Win+R键,打开运行窗口。
2.输入“regedit”,打开注册表编辑器。
3.在注册表编辑器中找到以下路径:HKEY_CURRENT_USER\ControlPanel\Desktop\WindowMetrics
4.双击ShellIconSize,在数值数据栏内输入需要的图标大小值。
通过更改缩放等级调整电脑图标大小
1.在桌面空白处右键单击,选择“显示设置”。
2.在显示设置中,找到“缩放和布局”选项,调整缩放比例即可实现图标大小调整。
通过更改图标尺寸设置调整电脑图标大小
在调整电脑图标大小时,可以更改图标尺寸设置,具体方法如下:
1.打开“资源管理器”,在文件夹中选择“视图”。
2.在视图菜单中选择“选项”,进入“文件夹选项”对话框。
3.选择“视图”选项卡,在“高级设置”中选择“使用相同的窗口打开所有文件夹”。
4.单击“应用”和“确定”。
通过更换图标文件调整电脑图标大小
1.找到需要更改的图标文件,右键选择“属性”。
2.在属性窗口中,选择“自定义”选项卡。
3.点击“更改图标”按钮,选择合适的图标。
通过更改显示分辨率调整电脑图标大小
1.在桌面空白处右键单击,选择“显示设置”。
2.在显示设置中,找到“缩放和布局”选项,调整分辨率即可实现图标大小调整。
通过更改桌面壁纸调整电脑图标大小
更改桌面壁纸也可以实现调整电脑图标大小的功能。具体方法如下:
1.打开“控制面板”,选择“个性化”。
2.在个性化窗口中,点击左侧菜单栏中的“桌面背景”。
3.选择需要的背景图片,然后点击“保存更改”按钮。
通过更改显示字体调整电脑图标大小
1.在桌面空白处右键单击,选择“显示设置”。
2.在显示设置中,找到“高级显示设置”选项,点击打开。
3.在“高级显示设置”窗口中,选择需要的字体大小即可调整图标大小。
通过调整显示比例调整电脑图标大小
1.打开“控制面板”,选择“外观和个性化”。
2.选择“显示”选项卡,进入“屏幕分辨率”设置。
3.在“屏幕分辨率”设置中选择适合的比例即可实现图标大小调整。
通过更改系统缩放百分比调整电脑图标大小
1.打开“设置”,选择“系统”。
2.在“显示”选项卡中,选择“缩放和布局”。
3.更改系统缩放百分比即可实现图标大小调整。
以上就是关于如何调整电脑图标大小的方法,大家可以根据自己的需求进行选择。希望本文对大家有所帮助。