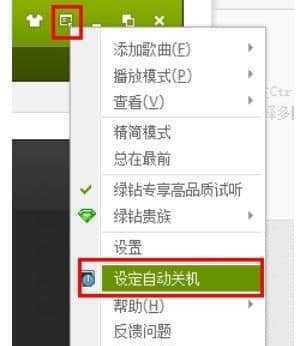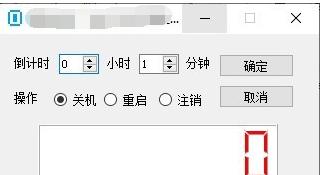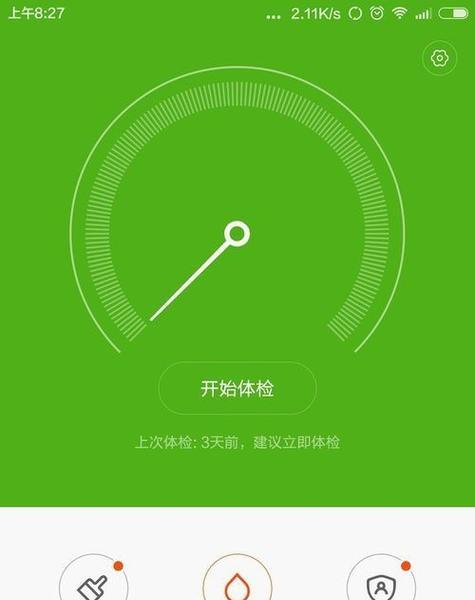在使用电脑的过程中,我们经常需要定时关机,比如下载任务结束后自动关机,或者工作时间到了自动关闭电脑等。这时候,我们可以通过命令行的方式设置定时关机,非常方便实用。本文将详细介绍Win7定时关机设置命令的使用方法。
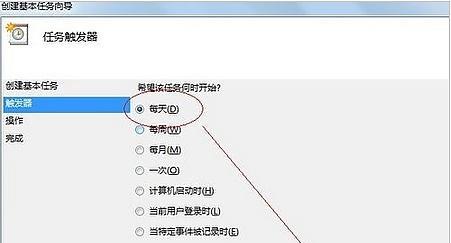
一、打开命令行窗口
要使用Win7定时关机设置命令,首先需要打开命令行窗口。方法是:在开始菜单中找到“运行”,点击后输入“cmd”并回车即可。
二、查看当前电脑的状态
在输入定时关机命令前,我们需要先查看当前电脑的状态,包括已经开启的应用程序、正在运行的任务等。这可以通过输入“tasklist”命令来实现。
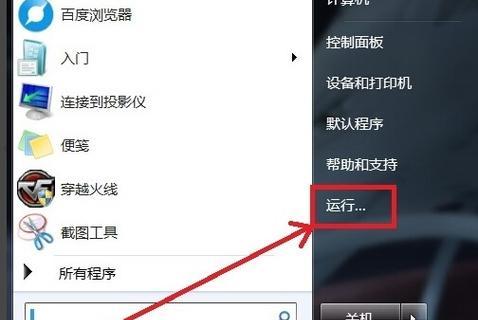
三、设置定时关机时间
通过输入“shutdown”命令并指定相应参数,即可完成Win7定时关机设置。参数“-s”表示关机操作,“-t”表示倒计时时间,单位为秒。比如,输入“shutdown-s-t3600”表示在1个小时后自动关机。
四、取消定时关机
在执行定时关机命令后,如果发现设置有误或者需要取消关机操作,可以通过输入“shutdown-a”命令来取消。
五、定时关机并重启
有时候,我们需要先关机然后再重启电脑,这可以通过在定时关机命令中加入“-r”参数来实现。比如,输入“shutdown-r-t3600”表示在1个小时后自动关机并重启。
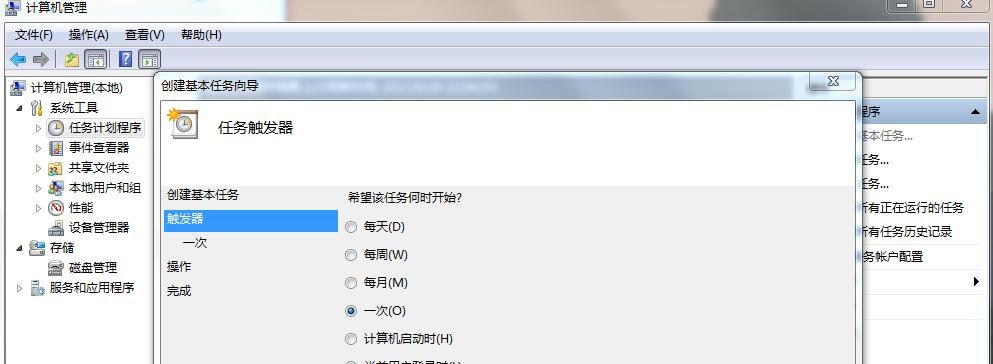
六、提示定时关机信息
在执行定时关机命令时,我们可以选择是否显示提示信息,告知用户电脑将在什么时间关机。这可以通过在命令中加入“-c”参数并指定提示信息来实现。比如,输入“shutdown-s-t3600-c'电脑将在1个小时后自动关机,请保存好数据'”表示在1个小时后自动关机并显示提示信息。
七、强制关闭应用程序
如果在执行定时关机命令时发现有应用程序无法正常关闭,可以通过添加“-f”参数来强制关闭所有应用程序。比如,输入“shutdown-s-t3600-f”表示在1个小时后强制关闭所有应用程序并自动关机。
八、设置定时重启
除了定时关机,我们还可以通过命令行设置定时重启。方法与定时关机类似,只需要将命令中的“-s”参数改为“-r”即可。比如,输入“shutdown-r-t3600”表示在1个小时后自动重启电脑。
九、定时关机并进入睡眠状态
有时候,我们不想完全关机而是希望电脑进入睡眠状态,这可以通过在定时关机命令中加入“-h”参数来实现。比如,输入“shutdown-s-t3600-h”表示在1个小时后自动进入睡眠状态。
十、设置定时注销
除了定时关机和重启,我们还可以通过命令行设置定时注销。方法是,在命令中添加“-l”参数即可。比如,输入“shutdown-l-t3600”表示在1个小时后自动注销当前用户。
十一、查看帮助信息
如果对于定时关机命令的参数和使用方法不熟悉,可以通过输入“shutdown/?”命令来查看帮助信息。
十二、设置定时任务
为了避免每次都需要手动输入定时关机命令,我们可以通过Windows自带的任务计划程序来设置定时任务。方法是:在控制面板中找到“计划任务”,然后依次点击“创建基本任务”、“名称和描述”、“触发器”、“操作”、“结束”。“触发器”中设置定时执行的时间,“操作”中选择“程序/脚本”并输入关机命令,“结束”中确认设置并保存即可。
十三、设置循环定时任务
有时候,我们需要定期执行某个任务,比如每天晚上固定时间自动关机。这可以通过在任务计划程序中设置循环执行来实现。方法是:在“触发器”中选择“每天”,并设置具体执行时间和重复间隔,“操作”中输入关机命令,“结束”中确认设置并保存即可。
十四、查看已有定时任务
为了方便管理和修改已有的定时任务,我们可以通过命令行查看已有的定时任务。方法是:输入“schtasks/query”命令,即可列出所有已设置的任务及其详细信息。
十五、
通过以上15个方面的介绍,相信大家已经掌握了Win7定时关机设置命令的使用方法。这不仅能够提高电脑使用的智能化水平,还能够方便快捷地完成各种任务。希望大家能够善加利用,更好地提升工作和生活的效率。