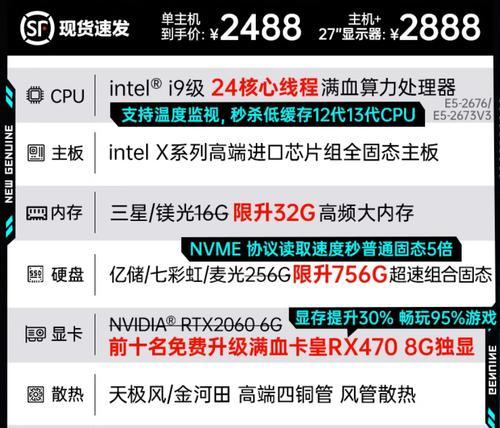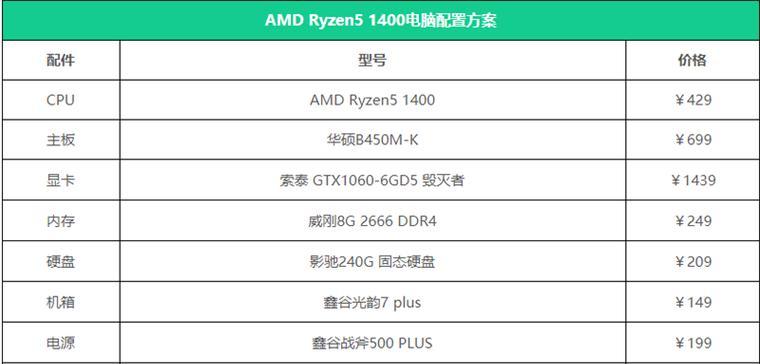在今天的信息时代,台式电脑已经成为了我们生活和工作中必不可少的一部分。而台式电脑的软键盘作为我们与计算机交互的重要工具之一,其正确的开启方式对我们的操作效率和使用体验至关重要。本文将以探索台式电脑软键盘的开启方式为主题,为大家介绍一些使用技巧和方法,以提高我们的工作效率和使用体验。

一、从物理角度打开软键盘
通过按下台式电脑机箱上方的电源按钮,即可启动整个计算机系统,同时也会启动软键盘。
二、通过快捷键开启软键盘
按下Ctrl+Alt+Delete组合键,然后选择“启动任务管理器”,再选择“性能”选项卡,就能看到系统中运行的进程。在这里,我们可以通过查看“Input”或“输入”选项来确认软键盘是否已启动。若未启动,可右键点击鼠标,在弹出菜单中选择“在屏幕上显示键盘”,即可打开软键盘。
三、通过控制面板开启软键盘
在Windows系统中,我们可以通过进入“控制面板”,再选择“轻松使用”或“辅助功能”选项,然后找到“屏幕键盘”来开启软键盘。
四、通过搜索功能查找软键盘
点击Windows系统桌面左下角的搜索框,输入“软键盘”或“屏幕键盘”,然后点击搜索结果中的“软键盘”应用程序,即可打开软键盘。
五、通过命令行启动软键盘
按下Windows+R快捷键,弹出运行窗口后输入“osk”,然后点击确定,即可启动软键盘。
六、通过桌面小部件使用软键盘
在Windows系统中,我们可以通过添加桌面小部件来使用软键盘。在桌面空白处右键点击,选择“小部件”,然后找到“屏幕键盘”小部件,将其拖动到桌面上,即可方便地使用软键盘。
七、通过触摸屏开启软键盘
对于带有触摸屏功能的台式电脑,我们只需触摸屏幕上的软键盘图标或相应的输入框,即可自动打开软键盘。
八、通过外部软件开启软键盘
一些第三方软件也提供了软键盘的开启功能,如TouchPal、SwiftKey等。用户可以根据自己的需求选择合适的软件来开启软键盘。
九、通过设置面板查找软键盘
在Windows系统中,我们可以通过进入“设置”或“控制面板”,再选择“轻松使用”或“辅助功能”选项,然后找到“屏幕键盘”来开启软键盘。
十、通过系统托盘图标打开软键盘
在Windows系统中,我们可以找到系统托盘中的“输入法”或“键盘”图标,右键点击该图标,在弹出的菜单中选择“显示软键盘”,即可打开软键盘。
十一、通过快速访问工具栏开启软键盘
在Windows系统中,我们可以在任务栏中右键点击空白处,然后选择“工具栏”和“桌面”,即可将桌面快速访问工具栏添加到任务栏上。在桌面快速访问工具栏中,我们可以找到“屏幕键盘”图标,点击即可打开软键盘。
十二、通过语音识别启动软键盘
对于一些支持语音识别的台式电脑,我们可以通过语音命令来启动软键盘。只需说出相应的指令,如“打开软键盘”,计算机就能识别并执行相应的操作。
十三、通过任务管理器启动软键盘
按下Ctrl+Shift+Esc组合键,打开任务管理器后,点击左上角的“文件”,选择“运行新任务”,在弹出的对话框中输入“osk”,然后点击确定,即可启动软键盘。
十四、通过重新安装驱动程序开启软键盘
如果软键盘无法正常启动,可能是由于驱动程序的问题。我们可以尝试重新安装软键盘的驱动程序来解决问题。
十五、通过重启计算机开启软键盘
若以上方法仍无法解决软键盘无法启动的问题,我们可以尝试重启计算机,以期恢复软键盘的正常使用。
对于台式电脑软键盘的开启方式,我们可以通过物理按键、快捷键、控制面板、搜索功能、命令行、桌面小部件、触摸屏、外部软件等多种途径来实现。在日常使用中,选择适合自己的开启方式能够提高我们的工作效率和使用体验。
台式电脑软键盘的打开方法
随着科技的不断进步,台式电脑已经成为我们日常生活中必不可少的工具之一。而台式电脑软键盘作为台式电脑的重要组成部分,对于我们的正常使用来说非常重要。但是,对于一些新手来说,可能会遇到一些困惑,不知道如何正确地打开台式电脑软键盘。下面将为大家详细介绍打开台式电脑软键盘的方法,希望能够对大家有所帮助。
检查硬件连接是否正常
打开台式电脑软键盘前,需要确保硬件连接是否正常。可以先检查一下键盘的连接线是否插入到主机的USB接口中,并且确保插口没有松动。如果发现有松动的情况,可以重新插拔一次试试看。
确认键盘开关状态
要确认键盘的开关状态。有些键盘在后面或底部有一个物理开关,需要将其开关打开,才能正常使用。如果发现键盘的开关是关闭状态,可以将其打开。
检查电脑系统是否识别键盘
接下来,需要检查电脑系统是否能够识别键盘。可以通过按下键盘上的任意一个键,观察屏幕上是否有反应。如果键盘上的灯光闪烁或者屏幕出现输入光标,说明电脑已经成功识别键盘。
尝试重新启动电脑
如果以上方法仍然无法打开台式电脑软键盘,可以尝试重新启动电脑。有时候电脑系统会出现一些小问题,重新启动可以解决一部分问题。
检查键盘驱动程序是否正常
如果经过重新启动后,键盘仍然无法正常工作,可能是键盘驱动程序出现了问题。这时候可以进入设备管理器,查看键盘驱动程序是否正常安装。如果没有安装或者驱动程序有问题,可以尝试更新或重新安装驱动程序。
清洁键盘表面
有时候,键盘无法正常工作可能是因为灰尘或污垢导致的。可以用清洁布轻轻擦拭键盘表面,清除污垢或灰尘。这样有时候就可以解决键盘无法正常工作的问题。
检查键盘线缆是否损坏
如果键盘连接线出现损坏,也有可能导致键盘无法打开。可以仔细检查一下键盘连接线是否有明显的破损或划伤。如果发现问题,可以更换键盘连接线或者维修。
检查电脑USB接口是否正常
除了键盘连接线的问题,电脑的USB接口也有可能出现故障导致键盘无法正常工作。可以尝试将键盘连接线插入其他USB接口,查看是否能够正常使用。
调整操作系统设置
有时候,操作系统的设置也会影响到键盘的正常工作。可以尝试进入控制面板,检查键盘设置是否正确。如果发现设置有误,可以进行相应的调整。
卸载冲突软件
一些冲突的软件也可能导致键盘无法正常打开。可以检查一下最近安装的软件,尝试卸载一些可能引起冲突的软件,然后重新启动电脑。
使用系统自带故障检测工具
如果以上方法都无法解决问题,可以尝试使用系统自带的故障检测工具。不同的操作系统可能有不同的工具,可以参考相关的使用说明进行操作。
寻求专业技术支持
如果自己无法解决键盘无法打开的问题,可以寻求专业的技术支持。可以咨询电脑维修店或联系电脑品牌厂商的客服,寻求他们的帮助和建议。
避免自行拆卸键盘
在遇到键盘无法正常打开的问题时,切记不要自行拆卸键盘,这可能会导致更严重的问题,并且会使维修变得更加困难。
关注键盘维护保养
为了避免键盘出现故障,日常使用中要注意对键盘进行保养。比如避免水或其他液体溅到键盘上,定期清洁键盘等。
通过以上一系列的步骤,我们可以基本上找到台式电脑软键盘无法打开的原因,并进行相应的解决。如果问题仍然存在,建议寻求专业的技术支持。保持键盘干净、完好,合理使用,可以延长键盘的使用寿命,提高工作效率。