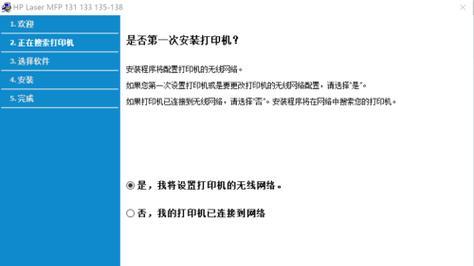在数字化时代,扫描文档已经成为一项必备技能。但是,很多人可能并不知道打印机也可以进行扫描。今天,我们就来介绍一下如何使用打印机进行扫描。

一、准备工作
1.购买支持扫描功能的打印机。
2.安装打印机驱动程序。

3.连接打印机和电脑。
二、查看打印机是否支持扫描
1.在电脑上打开“设备和打印机”。
2.找到你的打印机,并右键点击。

3.选择“扫描”或“扫描设置”选项。
4.如果显示“不支持”,则说明你的打印机不支持扫描功能。
三、打开扫描程序
1.在电脑上搜索“扫描”程序。
2.双击打开。
3.如果没有该程序,则需要安装该程序。
四、设置扫描参数
1.选择扫描的类型(如文本、图片等)。
2.设置分辨率和颜色模式。
3.选择文件格式(如PDF、JPEG等)。
4.设置扫描区域。
5.点击“预览”按钮进行预览。
五、开始扫描
1.将要扫描的文档放在打印机上。
2.点击“扫描”按钮。
3.等待扫描完成。
4.保存扫描结果。
六、使用快捷键进行扫描
1.在电脑上搜索“快捷键”程序。
2.双击打开。
3.找到你的打印机,并设置扫描快捷键。
七、使用移动设备进行扫描
1.下载打印机应用程序。
2.连接打印机和移动设备。
3.在应用程序中选择扫描功能。
4.设置扫描参数。
5.开始扫描。
八、使用云服务进行扫描
1.将要扫描的文档上传到云服务中。
2.在打印机上登录云服务账号。
3.在打印机屏幕上选择要扫描的文档。
4.设置扫描参数。
5.开始扫描。
九、注意事项
1.选择适合你自己的扫描方式。
2.设置好扫描参数,以获得最佳的扫描效果。
3.保持打印机和电脑的连接状态。
4.及时清理打印机上的灰尘和污渍。
十、扫描后的处理
1.查看扫描结果。
2.进行必要的编辑和修改。
3.保存和分享扫描结果。
十一、推荐使用的打印机品牌
1.HP
2.Canon
3.Epson
4.Brother
十二、优缺点分析
1.优点:方便快捷,省时省力。
2.缺点:扫描质量可能不如专业扫描设备。
十三、应用场景
1.学生文档扫描。
2.办公室文件归档。
3.家庭照片扫描。
4.法律、医疗等行业文档扫描。
十四、常见问题解答
1.为什么无法连接打印机?请检查打印机和电脑是否连接正常。
2.为什么扫描结果颜色不对?请检查扫描参数是否设置正确。
3.如何保证扫描质量?请保持打印机干净,设置好扫描参数。
十五、
通过本教程,我们学习了如何使用打印机进行扫描。掌握了这项技能,可以使我们的工作更加高效和便捷。在日常生活中,需要扫描文档时,可以根据自己的需求选择适合自己的扫描方式。