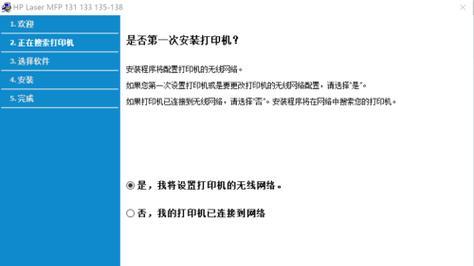电脑手动添加打印机教程

在使用电脑打印文件时,经常会遇到需要添加新的打印机的情况。虽然很多电脑都会自动识别已安装的打印机,但有时电脑无法自动识别,就需要手动添加打印机了。本文将详细介绍如何手动添加打印机。
一、打开控制面板
第一步是打开控制面板。可以通过开始菜单中的“控制面板”选项或者按下Win+R键并在弹出的对话框中输入“control”命令来打开控制面板。
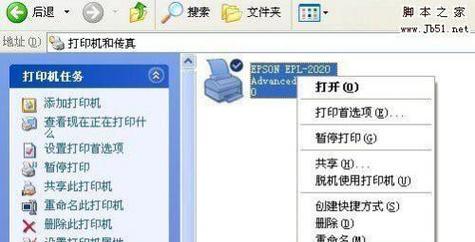
二、进入设备和打印机设置
在控制面板中,找到“设备和打印机”选项并进入该设置。在该选项下,可以看到所有已安装的打印机。如果需要添加新的打印机,可以通过点击“添加打印机”按钮来进行操作。
三、选择添加方式
在弹出的添加打印机向导中,可以选择“添加网络、蓝牙或无线打印机”或“添加本地打印机”两种添加方式。如果要添加的打印机是通过网络或蓝牙连接的,则选择第一种方式。如果要添加的打印机是通过USB线连接到电脑上的,则选择第二种方式。
四、选择打印机品牌
在选择添加方式后,需要选择打印机品牌和型号。在品牌列表中,可以找到大部分常见的打印机品牌。如果找不到需要的品牌,则可以选择“WindowsUpdate”来更新已安装的驱动程序列表。
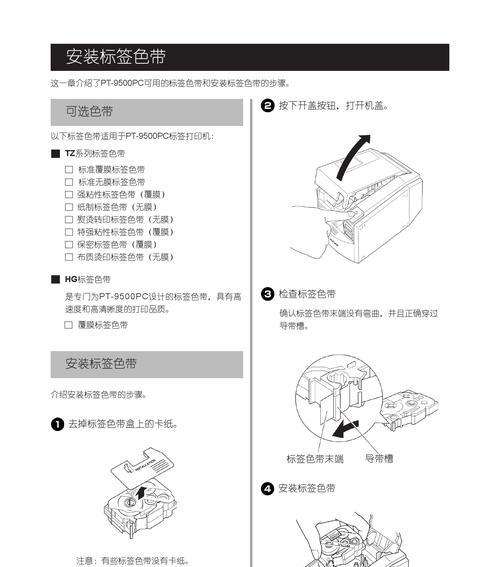
五、选择驱动程序
在选择品牌和型号后,系统会自动搜索并列出可用的驱动程序。选择需要安装的驱动程序并点击“下一步”按钮。
六、命名打印机
在确认安装驱动程序后,需要为打印机命名。输入打印机的名称,并设置是否将该打印机设置为默认打印机。
七、共享打印机
如果要在网络上共享该打印机,则需要进行共享设置。勾选“共享此打印机”选项,并设置共享名称。
八、完成添加
确认所有设置无误后,点击“完成”按钮来完成添加操作。此时,系统会自动检测该打印机,并开始安装所需的驱动程序。
九、测试打印
安装完成后,可以在“设备和打印机”列表中看到新增加的打印机。为了确保打印机已经正确安装,可以进行一次测试打印。
十、解决常见问题
如果在添加打印机的过程中遇到问题,可以根据提示信息进行排查。常见的问题包括:驱动程序不兼容、网络连接不稳定、USB接口故障等。需要根据具体情况进行相应的调整和解决。
十一、备份打印机设置
如果需要将打印机设置备份,可以通过导出注册表的方式来实现。在“设备和打印机”列表中,右键点击需要备份的打印机,并选择“打印机属性”选项。在弹出的对话框中,选择“高级”选项卡,并点击“导出”按钮来保存注册表文件。
十二、还原打印机设置
如果需要还原备份的打印机设置,可以通过导入注册表文件的方式来实现。在“设备和打印机”列表中,点击“添加打印机”按钮,在弹出的添加打印机向导中选择“已经连接的打印机”选项,并在下一步中选择“使用现有端口”。在后续步骤中,选择需要还原的注册表文件即可完成操作。
十三、自动安装驱动程序
如果手动添加打印机过程中无法安装所需的驱动程序,则可以尝试使用Windows自带的驱动程序库来自动安装驱动程序。在添加打印机向导中,选择“添加网络、蓝牙或无线打印机”选项,然后选择需要安装的打印机。如果系统已经缓存了该打印机的驱动程序,则会自动安装驱动程序。
十四、手动安装驱动程序
如果使用Windows自带的驱动程序库无法安装所需的驱动程序,则需要手动下载并安装驱动程序。可以通过打印机品牌官网或Windows驱动程序库来获取驱动程序。下载好驱动程序后,双击安装程序并按照提示完成安装操作。
十五、
通过以上步骤,你应该已经学会了如何手动添加打印机。当电脑无法自动识别新的打印机时,手动添加打印机是一个非常有用的技能。通过本教程的学习,你可以更加自如地处理各种打印问题,并提高工作效率。