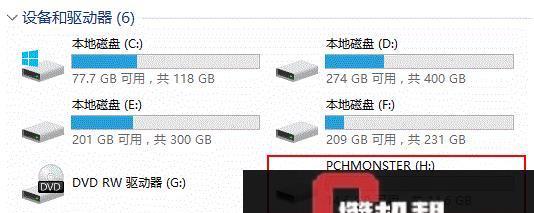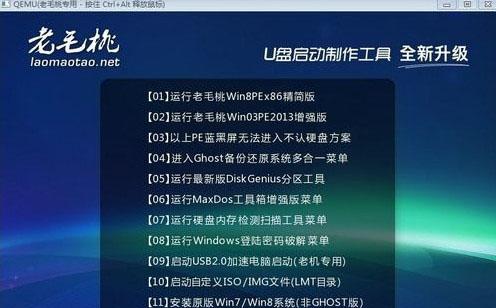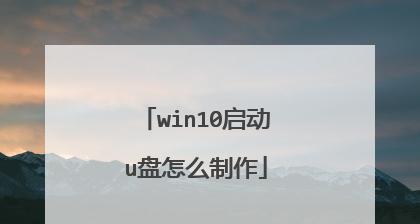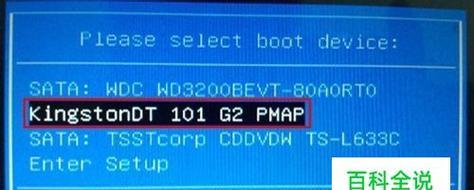在日常使用电脑的过程中,我们难免会遇到系统崩溃、蓝屏等问题,此时我们需要用到U盘启动盘来解决问题。然而,U盘启动盘的制作过程繁琐且易出错,令人头疼。今天,本文将为大家介绍一款神器——一键制作U盘启动盘的工具。
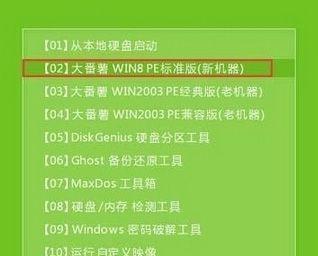
准备工作
为了制作好一份稳定、可靠的U盘启动盘,我们需要准备以下材料:
1.一个U盘;
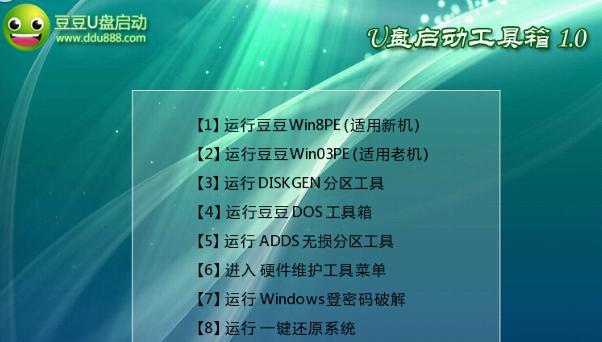
2.一台已安装好Windows操作系统的电脑;
3.一份U盘启动盘制作软件。
下载并安装制作软件
在制作U盘启动盘之前,我们需要下载并安装一款U盘启动盘制作软件。下面介绍两款较为常用的软件。
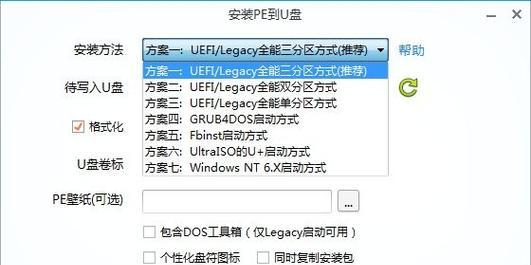
1.轻松启动
轻松启动是一款免费开源的U盘启动盘制作软件,它支持多种格式的系统镜像文件,并且支持UEFI+GPT引导模式。我们可以前往软件官网下载并安装该软件。
2.Rufus
Rufus也是一款免费开源的U盘启动盘制作软件,它支持多种格式的系统镜像文件,并且体积较小。我们可以前往软件官网下载并安装该软件。
选择镜像文件
在制作U盘启动盘之前,我们需要先选择需要制作的系统镜像文件。在选择镜像文件时,我们需要注意以下几点:
1.镜像文件必须为ISO格式;
2.镜像文件大小不能超过U盘容量。
插入U盘并打开制作软件
将U盘插入电脑后,我们需要打开已安装好的U盘启动盘制作软件。
选择制作模式
在打开制作软件后,我们需要选择相应的制作模式。一般来说,制作模式分为普通模式和高级模式。对于初学者来说,建议选择普通模式。
选择U盘
在选择完制作模式后,我们需要选择要制作的U盘。此时,在下拉框中选择我们所插入的U盘。
选择镜像文件
在选定U盘后,我们需要选择要制作的系统镜像文件。此时,在制作软件的主界面中选择“镜像文件”按钮,并在弹出的窗口中选择相应的镜像文件。
启动盘格式化
在选择完相应的镜像文件后,我们需要对U盘进行格式化操作。在格式化过程中,我们需要注意以下几点:
1.格式化时请勾选“创建启动盘”选项;
2.如果U盘中已经存在文件,请将其备份到其他位置。
制作启动盘
在完成启动盘格式化操作后,我们可以点击“开始制作”按钮,开始制作U盘启动盘。制作过程中,请勿拔出U盘,否则会导致制作失败。
制作完成
在制作完成后,我们可以将U盘插入需要安装系统的电脑中,并在开机时按F12等键进入启动项选择菜单。此时,在菜单中选择U盘启动即可完成安装系统的操作。
制作失败
在制作过程中,有可能会因为各种原因导致制作失败。此时,我们需要重新插拔U盘,并重新进行制作操作。如果多次尝试仍然制作失败,可以考虑更换U盘或换用其他制作软件。
常见问题解决
在进行制作过程中,我们可能会遇到一些问题,例如无法启动、系统卡顿等。此时,我们可以根据具体情况进行排查和解决。
制作注意事项
在进行U盘启动盘的制作过程中,我们需要注意以下几点:
1.选择U盘时建议选择容量较大的U盘,以便存放更多的系统镜像文件;
2.制作启动盘时请勿拔出U盘;
3.制作完成后,请将U盘妥善保存,以备下次使用。
通过本文的介绍,我们可以轻松搞定U盘启动盘的制作。选择适合自己的制作软件、正确选择镜像文件、注意格式化操作等都是制作过程中需要注意的细节。相信通过本文的学习,大家已经掌握了一键制作U盘启动盘的技巧。