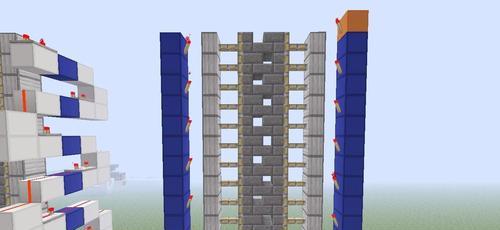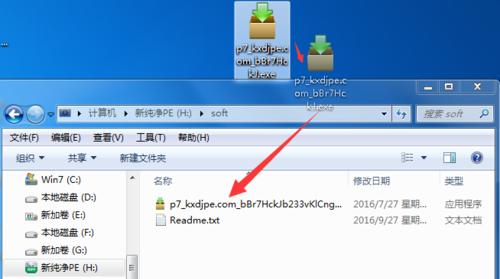在使用电脑时,难免会遇到各种问题,例如系统崩溃、蓝屏等等。这时候,我们需要重装系统,而重新安装系统需要花费很多时间和精力。而Win7系统自带的一键恢复图可以解决这个问题,可以在短时间内将系统恢复到出厂设置,不需要进行繁琐的操作。下面,本文将为大家介绍如何使用Win7开机按F2一键恢复图进行系统恢复。

了解Win7系统自带的恢复分区
在使用Win7系统时,我们可以通过设置一个恢复分区,在出现问题时可以使用这个分区进行恢复。恢复分区中包括了Win7系统的镜像文件,以及一些预设的恢复程序,可以用于修复系统故障,回到出厂设置。在新购买的计算机上,恢复分区已经被预设好了。
备份数据
在进行系统恢复之前,我们需要先备份数据。因为在进行恢复时,所有的数据都将被清空。备份数据可以通过外部硬盘、U盘等进行。
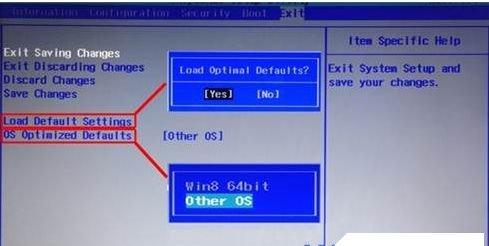
准备系统恢复所需的文件和工具
在使用Win7开机按F2一键恢复图之前,我们需要准备一些必要的文件和工具。这些文件和工具可以通过Win7官网下载得到。下载地址为https://www.microsoft.com/zh-cn/software-download/windows7。
打开电脑并进入BIOS设置
在进行Win7开机按F2一键恢复图之前,我们需要先进入BIOS设置界面。不同品牌的电脑进入BIOS的方法也不同。一般情况下,我们可以通过按下Del、F2、F8或者F12等键来进入BIOS设置。具体操作方法可以查看电脑品牌的说明书。
选择“恢复系统”
当进入BIOS设置界面后,我们需要选择“恢复系统”的选项,并按下Enter键。

选择“使用默认设置恢复计算机”
在选择“恢复系统”后,我们需要选择“使用默认设置恢复计算机”的选项,并按下Enter键。
确认要进行系统恢复
在选择“使用默认设置恢复计算机”后,我们需要再次确认是否要进行系统恢复。确认后,按下Enter键。
等待系统恢复完成
在确认要进行系统恢复后,我们需要等待系统恢复完成。这个过程可能需要一些时间,具体时间取决于计算机的配置和数据量的大小。
重启电脑
当系统恢复完成后,我们需要重启电脑。在电脑重启后,我们可以看到系统已经回到出厂设置。
重新安装软件和驱动程序
在系统恢复后,我们需要重新安装软件和驱动程序。这些软件和驱动程序可以通过官网下载或者光盘进行安装。
删除无用的文件和软件
在重新安装软件和驱动程序之后,我们需要删除一些无用的文件和软件。这些文件和软件可能会占用计算机的空间,降低计算机的运行速度。
防病毒软件的安装
在重新安装软件和驱动程序之后,我们需要安装一个可靠的防病毒软件。这个软件可以保护我们的计算机免受病毒、恶意软件的攻击。
定期备份数据
在完成系统恢复后,我们需要定期备份数据。这样可以避免数据的丢失,保护我们的重要文件和数据。
遵循计算机使用规定
在使用计算机时,我们需要遵循计算机使用规定。不要随意下载、安装未知来源的软件和文件,以免病毒和恶意软件的攻击。保护我们的计算机免受攻击,保护我们的数据安全。
使用Win7开机按F2一键恢复图可以快速恢复系统,避免重新安装系统的麻烦。但是,在进行系统恢复之前,我们需要备份数据,并准备好系统恢复所需的文件和工具。在进行系统恢复后,我们需要重新安装软件和驱动程序,并删除无用的文件和软件,安装防病毒软件,定期备份数据。保护我们的计算机免受攻击,遵循计算机使用规定。