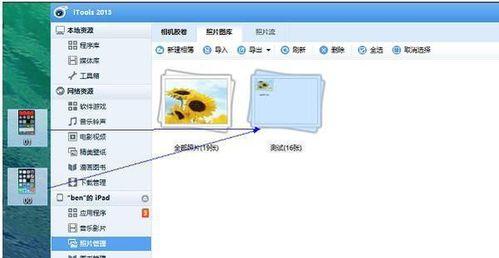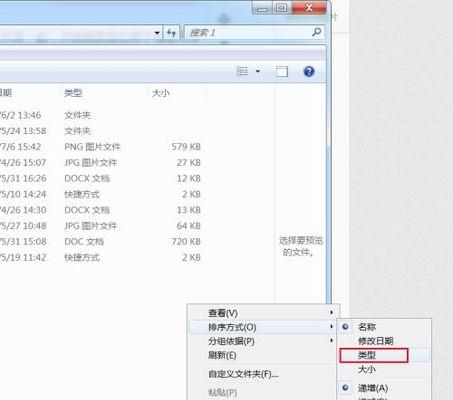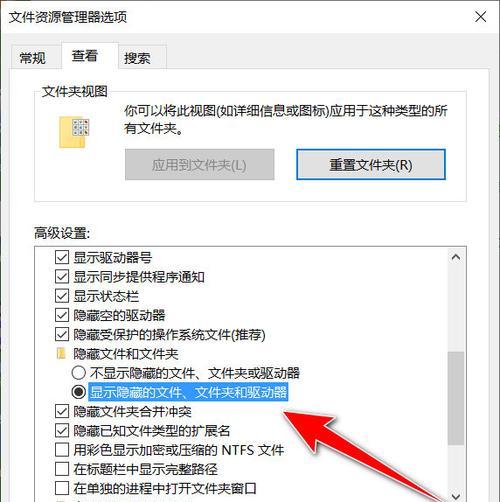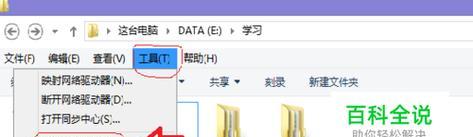在使用电脑的过程中,我们可能会遇到一些隐藏的文件夹,这些文件夹无法通过普通操作找到。然而,有时候我们确实需要访问这些隐藏的文件夹,因此了解如何将它们恢复为可见状态非常重要。本文将介绍一些方法来帮助您找回隐藏的文件夹并使其可见。
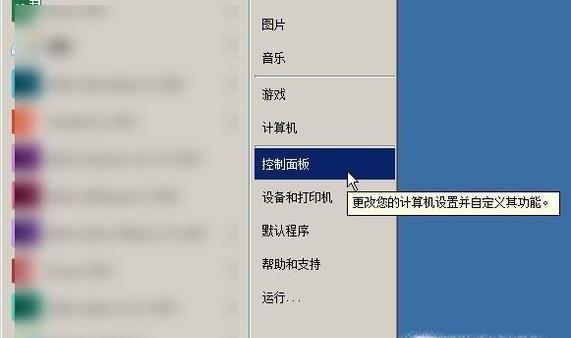
通过文件夹选项恢复隐藏文件夹
使用命令提示符解决隐藏文件夹问题
修改注册表以恢复隐藏文件夹
使用第三方软件找回隐藏文件夹
通过查看文件属性恢复隐藏文件夹
使用磁盘管理工具找回隐藏文件夹
通过搜索功能寻找隐藏文件夹
修改文件夹选项以显示系统和隐藏的文件夹
使用快捷键组合查看隐藏文件夹
通过改变文件夹属性解决隐藏文件夹问题
利用Windows资源管理器查找隐藏文件夹
使用数据恢复软件恢复隐藏文件夹
通过查看系统保护设置恢复隐藏文件夹
使用备份恢复隐藏文件夹
使用恢复点还原隐藏文件夹
通过本文提供的多种方法,您可以轻松地找回隐藏的文件夹并使其再次可见。无论是通过修改文件夹选项、使用命令提示符、修改注册表还是使用第三方软件,您都可以根据自己的需求选择最适合的方法。记住,恢复隐藏文件夹需要小心谨慎,确保不会对系统或数据造成损害。
如何恢复隐藏的文件夹
在使用电脑的过程中,我们经常会遇到隐藏文件夹的情况,这使得我们无法找到重要的文件和数据。本文将介绍一些方法,教您如何将隐藏的文件夹恢复可见,帮助您找回丢失的文件。
一、检查文件夹属性
在文件资源管理器中找到父目录,右键单击该文件夹,选择“属性”。在“属性”对话框中,取消勾选“隐藏”选项,并点击“应用”和“确定”按钮。这样,您就可以将隐藏的文件夹重新设置为可见状态。
二、使用命令提示符
打开命令提示符窗口,输入“attrib-s-h-r文件夹路径”,其中“文件夹路径”是隐藏文件夹所在位置的路径。按下回车键后,系统将会将文件夹属性修改为非隐藏状态。通过这种方式,您可以轻松恢复隐藏的文件夹。
三、使用快捷键组合
在文件资源管理器中选择父目录,然后按下Ctrl+Shift+ESC组合键,系统将自动显示出隐藏的文件和文件夹。您可以通过这种方式快速找回被隐藏的文件夹。
四、通过注册表编辑器
打开注册表编辑器,找到HKEY_CURRENT_USER\Software\Microsoft\Windows\CurrentVersion\Explorer\Advanced路径下的“Hidden”项,将该项的数值改为1。这样,您就可以在文件资源管理器中看到隐藏的文件夹了。
五、使用第三方文件管理工具
通过安装第三方的文件管理工具,如TotalCommander、Explorer++等,您可以方便地查找和管理隐藏文件夹。这些工具通常提供了更多功能和选项,使您能够更好地恢复和管理隐藏的文件夹。
六、恢复系统设置
有时候,隐藏文件夹可能是由于系统设置的问题导致的。您可以通过还原系统设置或者重新安装操作系统来解决隐藏文件夹的问题。
七、查找隐藏文件夹路径
通过在命令提示符中输入“dir/a”命令,系统将列出所有包括隐藏文件夹在内的文件和文件夹。您可以根据显示的列表来查找隐藏文件夹所在的路径。
八、检查病毒或恶意软件
有时候,隐藏文件夹是由于计算机中的病毒或恶意软件所导致的。您可以通过安装杀毒软件来扫描并清除计算机中的病毒,以解决隐藏文件夹的问题。
九、恢复到上一个版本
对于Windows系统,您可以通过右键单击隐藏的文件夹,选择“属性”和“以前的版本”选项卡,来查看和恢复文件夹的以前版本。这是一种快速而有效的找回隐藏文件夹的方法。
十、恢复备份文件
如果您定期进行文件备份,那么您可以通过还原备份文件来找回隐藏的文件夹。请确保您的备份文件是最新的,以确保恢复后可以获得最新的数据。
十一、检查文件夹权限
有时候,隐藏文件夹可能是由于权限设置不正确所导致的。您可以通过右键单击隐藏文件夹,选择“属性”和“安全”选项卡,来检查并更改文件夹的权限。
十二、搜索文件夹名称
通过在开始菜单中使用搜索功能,输入隐藏文件夹的名称或关键词,系统将帮助您找到该文件夹的路径。这是一种简单而快速的找回隐藏文件夹的方法。
十三、清理临时文件
有时候,隐藏文件夹可能被临时文件或缓存文件所覆盖。您可以通过清理临时文件和缓存文件来释放磁盘空间,并有机会找回隐藏的文件夹。
十四、联系专业技术支持
如果您尝试了上述方法仍然无法找回隐藏的文件夹,那么您可以联系专业的技术支持团队,他们将为您提供更多的帮助和解决方案。
十五、
通过本文介绍的方法,我们可以轻松地将隐藏的文件夹恢复为可见状态。无论是通过改变文件夹属性、使用命令提示符、还是通过第三方工具,我们都可以找回丢失的重要文件夹。记得根据实际情况选择最合适的方法,保护和管理您的重要文件和数据。