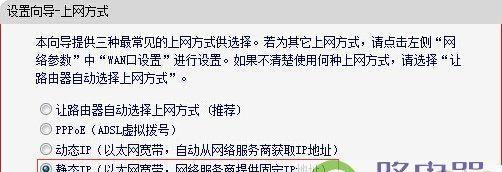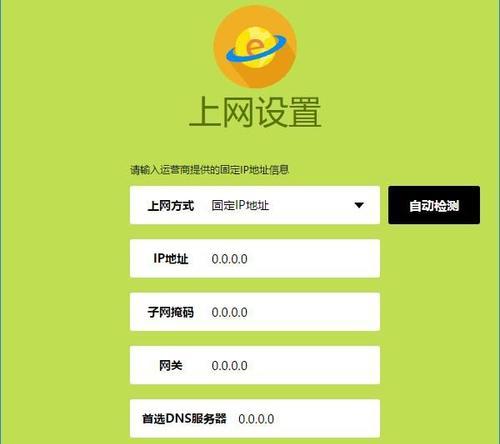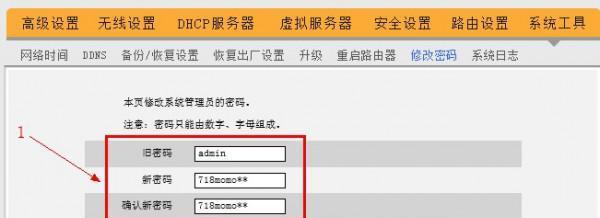在现代社会,路由器已成为家庭和办公室中必备的设备之一。通过正确设置路由器,我们可以实现无线网络连接,方便地上网、观看视频和进行在线交流。本文将详细介绍如何设置路由器,并提供图解步骤,帮助您轻松完成设置过程。
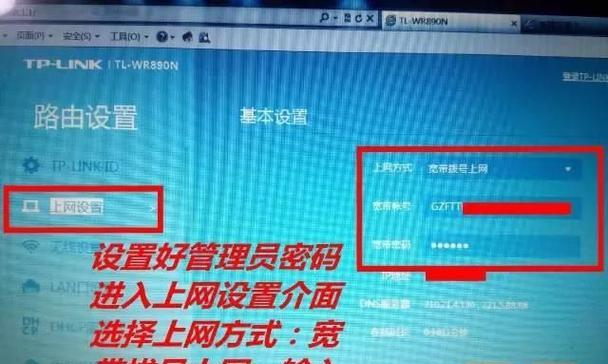
了解路由器的基本原理及功能
在开始设置路由器之前,我们首先需要了解一些基本概念。路由器作为网络设备的一种,可以将互联网信号转化为无线信号,并将其传输给连接在路由器上的设备,如电脑、手机等。
选择合适的路由器型号和品牌
市面上有各种型号和品牌的路由器,我们需要根据自己的需求选择合适的型号。常见的品牌包括TP-Link、D-Link、Netgear等,可根据用户评价和功能选择适合自己的品牌。
准备工作:连接电源和网线
在设置路由器之前,我们需要准备好所需的材料。将路由器连接到电源,并使用网线将路由器与宽带猫(或光猫)连接起来。
通过电脑访问路由器设置页面
打开电脑上的浏览器,输入路由器的IP地址,通常为192.168.1.1或192.168.0.1,按下回车键,进入路由器的设置页面。
输入默认用户名和密码登录路由器
在路由器设置页面上,输入默认的用户名和密码进行登录。常见的默认用户名为admin,密码为空或为admin。如果无法登录,请查看路由器包装盒或说明书中的默认用户名和密码。
修改路由器登录密码
登录成功后,为了提高安全性,我们应该修改默认的登录密码。点击页面上的“系统管理”或“设置”选项,找到“修改密码”或“修改登录密码”的选项,按照提示输入新密码并保存。
配置无线网络名称和密码
在路由器设置页面上,找到“无线设置”或“WLAN设置”选项,在相应的栏目中填写自己想要设置的无线网络名称(即SSID)和密码。确保密码强度足够,避免被他人破解。
设定无线信道和频段
在“无线设置”或“WLAN设置”选项中,可以设置无线信道和频段。一般情况下,选择自动或默认设置即可,如果遇到干扰或网络拥堵,可以尝试手动调整信道和频段。
开启无线网络
在设置无线网络名称、密码、信道和频段后,点击保存并应用设置。在页面上找到“无线控制”或“WLAN控制”选项,将无线网络开启。
连接设备至无线网络
通过电脑、手机或其他设备的无线设置界面,搜索并连接到刚刚设置好的无线网络。输入之前设定的密码,成功连接后,即可实现无线上网。
设置MAC地址过滤
在保障网络安全的前提下,我们可以通过设置MAC地址过滤,控制允许连接路由器的设备。在路由器设置页面上找到“MAC地址过滤”选项,根据需要添加或删除允许连接的设备。
配置端口转发和虚拟服务器
如果需要通过路由器访问局域网中的某些设备(如摄像头、打印机等),可以通过配置端口转发或虚拟服务器实现。在路由器设置页面中找到相应的选项,按照要求填写相关信息。
设置QoS(服务质量)
如果网络中有多个设备同时使用带宽,我们可以通过设置QoS来保证重要数据的传输质量。在路由器设置页面上找到“QoS设置”选项,根据需求进行相应的设置。
升级路由器固件
路由器固件是指内置在路由器中的操作系统。定期升级路由器固件可以修复漏洞、改善性能和增加新功能。在路由器设置页面上找到“系统管理”或“设置”选项,找到“固件升级”选项并按照提示进行操作。
通过本文的步骤,我们可以轻松地设置路由器并实现无线网络连接。正确设置路由器不仅可以提供稳定和安全的上网环境,还可以享受高速的网络体验。希望本文对您有所帮助,祝您顺利设置好自己的路由器!
如何设置路由器
随着互联网的普及和家庭网络的需求增加,路由器成为了我们家庭不可或缺的一部分。然而,对于一些对网络设置不熟悉的人来说,设置路由器可能会显得有些困难。本文将通过图解和详细的步骤,向大家介绍如何设置路由器,帮助大家轻松上手。
1.确认所需设备
在开始设置路由器之前,我们需要确认所需设备,包括一个路由器、一个电脑或手机以及所需的网线。
2.连接路由器和电脑
使用网线将电脑和路由器连接起来,确保连接的稳固可靠。
3.打开浏览器
在电脑上打开浏览器,输入路由器的默认IP地址,通常是192.168.1.1或者192.168.0.1,并按下回车键。
4.输入用户名和密码
在弹出的登录页面中,输入路由器的默认用户名和密码,通常是admin/admin或者root/password。如果你不知道这些信息,可以查看路由器的使用手册或者在路由器背面的标签上寻找。
5.进入路由器设置界面
成功登录后,你将进入路由器的设置界面,这里可以进行各种网络设置。
6.修改无线网络名称和密码
在设置界面中找到“无线网络设置”选项,点击进入。在这个页面上,你可以修改无线网络的名称和密码,确保网络的安全性。
7.设置网络类型和连接方式
根据你的网络提供商的要求,选择正确的网络类型和连接方式。通常是DHCP或PPPoE连接方式。
8.配置IP地址和子网掩码
在设置界面中找到“网络设置”选项,点击进入。在这里,你需要设置路由器的IP地址和子网掩码,确保网络的正常运行。
9.设置DNS服务器
DNS服务器是将域名转换为IP地址的重要组件。在设置界面中找到“DNS服务器”选项,点击进入,并根据你的网络提供商的要求填写正确的DNS服务器地址。
10.开启端口转发
如果你需要远程访问或者使用特定的网络应用程序,你可能需要开启端口转发。在设置界面中找到“端口转发”选项,点击进入,并按照提示进行设置。
11.设定家长控制
如果你想限制家庭成员上网的时间和内容,你可以使用家长控制功能。在设置界面中找到“家长控制”选项,点击进入,并根据你的需求进行设置。
12.更新路由器固件
路由器固件的更新可以提升路由器的性能和安全性。在设置界面中找到“固件更新”选项,点击进入,并按照提示进行更新。
13.保存设置并重启路由器
在完成所有设置后,不要忘记点击“保存”按钮,并按照提示重启路由器,以使设置生效。
14.连接其他设备
在路由器重新启动后,你可以尝试连接其他设备,如电脑、手机、智能家居设备等,验证设置是否成功。
15.设置完成,享受网络乐趣
恭喜你,你已经成功设置了路由器!现在,你可以尽情享受稳定和高速的网络连接,畅游互联网的乐趣。
通过本文的图解步骤,我们学习了如何设置路由器。无论你是初次接触路由器还是遇到了一些网络问题,希望这篇文章都能帮助到你。记住,耐心和仔细是成功设置路由器的关键!