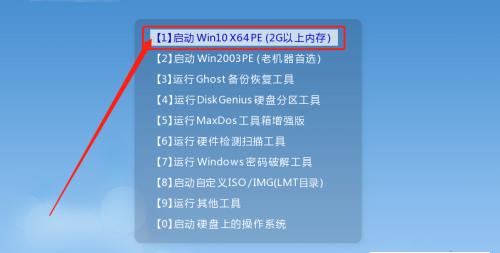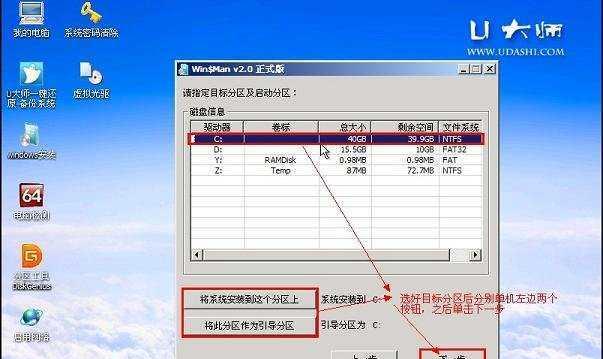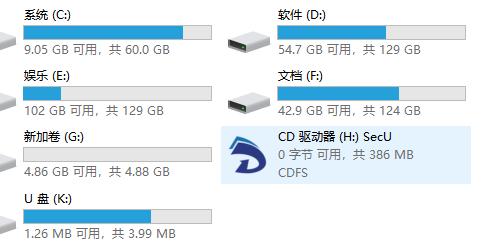随着科技的发展,电脑已经成为我们日常工作、学习和娱乐的必备品。但是,随着使用时间的增加,电脑系统会变得越来越慢,甚至出现各种错误。此时,重新安装一个系统就成了必要的选择。而制作一个U盘系统盘就可以方便快捷地完成系统重装。
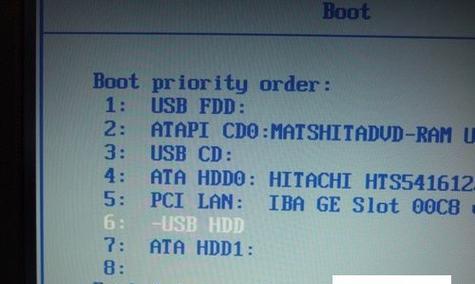
一、准备工作:选购U盘、下载系统镜像文件
在制作U盘系统盘之前,需要准备一些工具和文件。选择一款容量大且质量可靠的U盘,建议容量不少于8G。需要下载一份对应的系统镜像文件。可以在官方网站或者第三方下载站点上搜索下载,需注意选取正版授权软件。
二、U盘格式化:清空U盘数据
由于制作U盘系统盘需要格式化U盘,因此在操作之前需将U盘中重要数据进行备份或迁移至其他存储设备中。在此之后,打开电脑的文件管理器,找到U盘所在的盘符,右键选择“格式化”即可。操作完成后,U盘中的所有数据都会被清空。
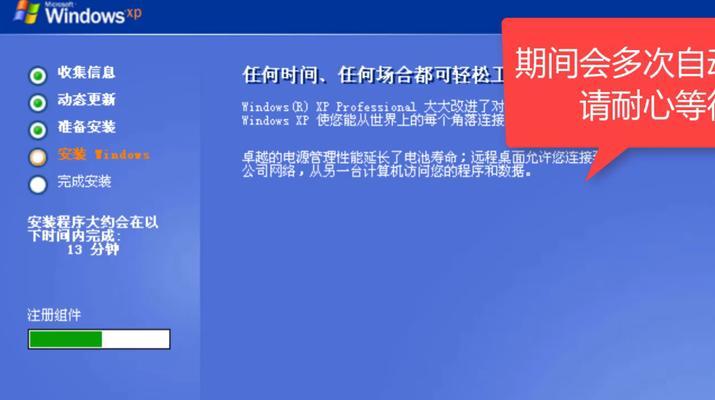
三、下载安装系统制作工具:Rufus
制作U盘系统盘还需要安装专门的制作工具,这里我们以Rufus为例。可以在官方网站下载Rufus安装包,并进行安装。安装完成后,打开软件并按照提示操作。
四、挂载系统镜像文件:导入镜像文件到Rufus中
在Rufus界面中,需要先将下载好的系统镜像文件导入到Rufus中。点击“镜像文件”按钮,找到下载好的ISO文件并选择。
五、设置U盘启动项:选择U盘作为系统启动项
在Rufus界面中,需要将U盘设置为系统启动项。点击“设备”按钮,选择你想要制作成系统启动盘的U盘。
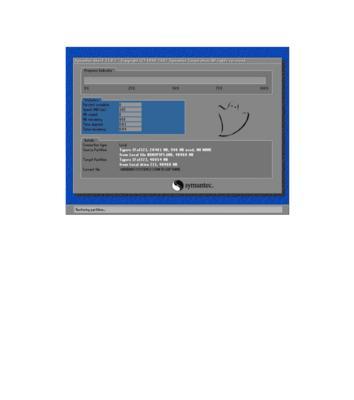
六、格式化U盘:Rufus自动格式化U盘
设置好U盘启动项后,Rufus会自动对U盘进行格式化操作,以保证系统重装的成功。
七、制作系统盘:制作过程可能需等待一段时间
在上述操作完成之后,点击“开始”按钮,制作过程开始运行。整个过程需要等待一段时间,取决于您的U盘和电脑性能。
八、等待制作完成:制作过程中请勿中断操作
在制作过程中,请不要中途拔出U盘或关闭电脑,这可能会导致U盘失效或者制作失败。请耐心等待操作完成。
九、完成制作:U盘系统盘制作完成
当制作完成后,Rufus会提示您“制作成功”。此时,您已经成功制作了一个U盘系统盘。
十、启动电脑:将U盘插入电脑并启动
在使用U盘系统盘重装电脑之前,需要先将U盘插入电脑,并将电脑设置为从U盘启动。这样才能进入系统安装程序。
十一、重装系统:按照系统安装提示操作
进入系统安装程序后,按照提示进行操作,选择你要安装的版本和语言,格式化硬盘并安装系统。整个过程需要耐心等待,操作完成后即可重新使用电脑。
十二、常见问题:制作过程中出现问题怎么办?
在制作过程中,可能会出现一些问题。比如说,制作工具无法识别U盘或者系统镜像文件下载不全等问题。针对这些问题,可以参考相关的操作指南或者咨询技术支持。
十三、小结:U盘系统盘制作步骤
通过以上步骤,我们详细讲解了如何用U盘制作系统盘的方法。虽然看起来比较复杂,但只要按照步骤进行操作,制作过程并不难。制作好一个U盘系统盘,可以方便快捷地完成系统重装,让电脑更快更稳定。
十四、U盘系统盘制作的重要性
一个可靠的U盘系统盘对于电脑维护和重装来说是非常必要的。它不仅可以方便快捷地完成系统重装,还可以帮助用户解决各种系统问题。每个电脑用户都应该学会如何制作一个U盘系统盘。
十五、结尾:希望本文能够帮助您掌握U盘系统盘的制作方法
本文详细讲解了如何用U盘制作系统盘,并提供了详细的步骤教程。希望本文能够帮助您掌握制作U盘系统盘的方法,让您的电脑维护更加轻松和便捷。