Win10自带截图快捷键修改方法
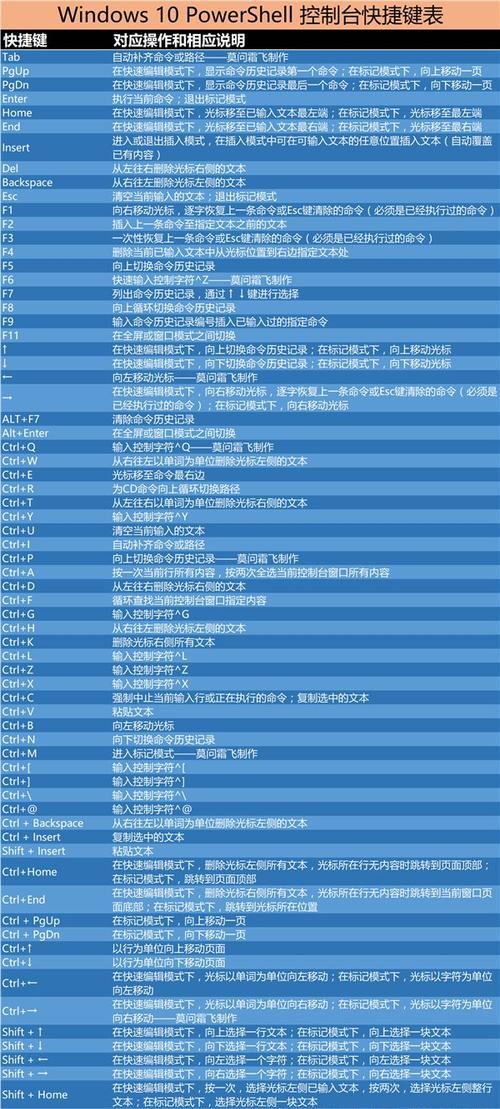
Win10自带截图功能方便实用,但是默认的快捷键可能不太适合个人习惯。本文将介绍如何修改Win10自带截图的快捷键。
一、了解Win10自带截图的默认快捷键
Windows系统自带的截图工具有两种:SnippingTool(裁剪工具)和Win10自带的截图功能。Win10自带截图的默认快捷键为Win+Shift+S。
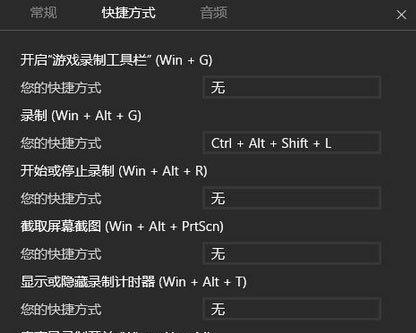
二、打开“设置”界面
点击“开始”菜单,选择“设置”,或使用快捷键Win+I,进入“设置”界面。
三、选择“EaseofAccess”(便利功能)
在“设置”界面中,选择“EaseofAccess”(便利功能)选项。
四、点击“Keyboard”(键盘)选项
在“EaseofAccess”(便利功能)选项中,点击“Keyboard”(键盘)选项。
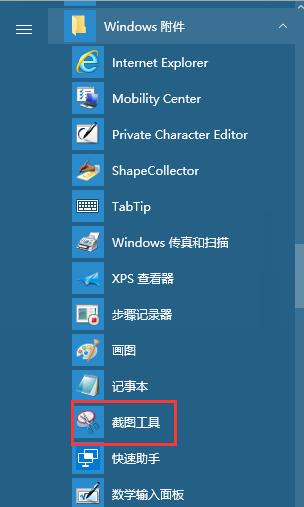
五、向下滚动至“PrintScreenshortcut”(打印屏幕快捷方式)
在“Keyboard”(键盘)选项中,向下滚动至“PrintScreenshortcut”(打印屏幕快捷方式)。
六、点击“Changeshortcut”(更改快捷方式)
在“PrintScreenshortcut”(打印屏幕快捷方式)下面,点击“Changeshortcut”(更改快捷方式)。
七、输入新的快捷键
弹出的窗口中,输入想要设置的新快捷键。“Ctrl+Shift+S”。
八、点击“OK”
点击“OK”保存设置后,即可使用新设置的快捷键进行截图了。
九、不同类型截图功能的快捷键设置
Win10自带截图有三种不同类型的截图功能:矩形截图、自由截图和全屏截图。不同类型的截图功能也有不同的默认快捷键。这时,我们可以在设置界面中进一步设置不同类型截图功能的快捷键。
十、点击“Appshortcuts”(应用快捷方式)
在“Keyboard”(键盘)选项中,向下滚动至“Appshortcuts”(应用快捷方式),然后点击。
十一、选择“Snip&Sketch”选项卡
在“Appshortcuts”(应用快捷方式)中,选择“Snip&Sketch”选项卡。
十二、点击“+Addnewshortcut”(添加新快捷键)
在“Snip&Sketch”选项卡中,点击“+Addnewshortcut”(添加新快捷键)。
十三、选择截图功能类型
弹出的窗口中,选择想要设置快捷键的截图功能类型。
十四、输入新的快捷键
在弹出的窗口中,输入想要设置的新快捷键。
十五、
通过上述设置,我们可以方便地修改Win10自带截图的快捷键,使其更符合个人使用习惯。希望本文能对大家有所帮助。




