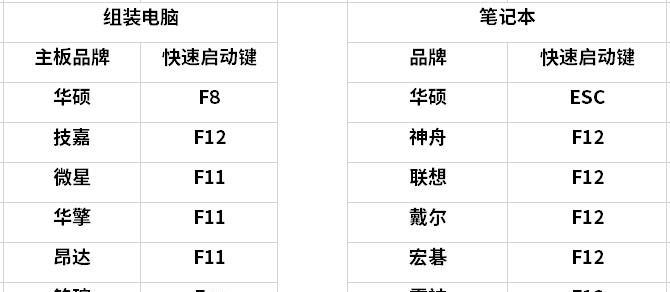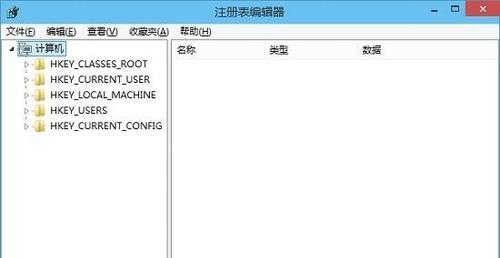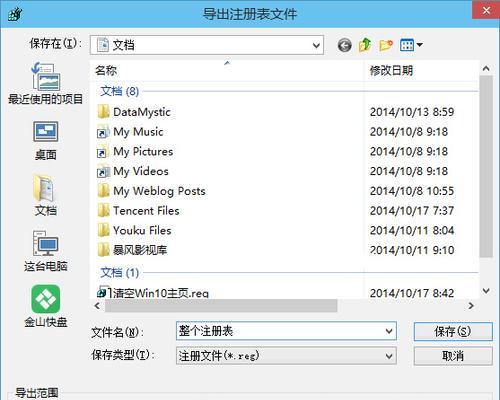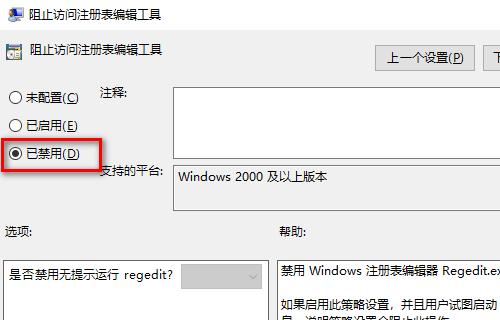在Windows操作系统中,注册表编辑器是一个十分重要的工具,它可以帮助我们修改计算机的各种设置,包括软件、硬件等。但是,对于一些新手用户来说,进入注册表编辑器界面可能会感到困难。在本文中,我们将为大家介绍如何轻松地进入注册表编辑器界面。

点击“开始”菜单
点击Windows操作系统左下角的“开始”菜单。
打开“运行”窗口
在弹出的菜单栏中,找到“运行”选项并点击。
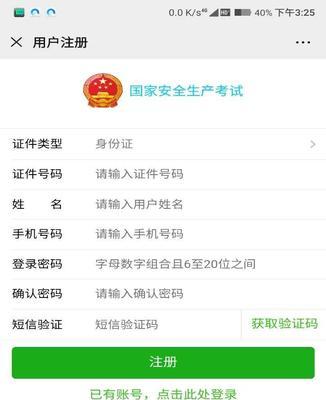
输入“regedit”
在弹出的“运行”窗口中,输入“regedit”命令并点击“确定”按钮。
打开注册表编辑器
等待几秒钟后,系统将自动打开注册表编辑器界面。
使用快捷键
在Windows操作系统中,还可以使用快捷键来打开注册表编辑器。只需要同时按下“Win+R”键,输入“regedit”,并点击“确定”即可。

使用命令提示符
除了使用快捷键和运行窗口,还可以通过命令提示符来打开注册表编辑器。只需要按下“Win+X”组合键,选择“命令提示符(管理员)”选项,输入“regedit”,并按下“Enter”键即可。
使用PowerShell
在Windows10中,还可以使用PowerShell来打开注册表编辑器。只需要按下“Win+X”组合键,选择“WindowsPowerShell(管理员)”选项,输入“regedit”,并按下“Enter”键即可。
使用文件资源管理器
通过文件资源管理器也可以打开注册表编辑器。只需要在文件资源管理器的地址栏中输入“regedit”命令,并按下“Enter”键即可。
将注册表编辑器添加到任务栏
为了更加方便地使用注册表编辑器,可以将其添加到任务栏。只需要打开注册表编辑器界面,在任务栏上右键单击图标,选择“固定到任务栏”即可。
将注册表编辑器添加到开始菜单
除了添加到任务栏,还可以将注册表编辑器添加到开始菜单。只需要打开注册表编辑器界面,在开始菜单上右键单击图标,选择“固定到开始菜单”即可。
从命令提示符打开指定的注册表项
如果需要从命令提示符打开指定的注册表项,可以使用“reg”命令。如果要打开HKEY_LOCAL_MACHINE\\SOFTWARE\\Microsoft项,可以输入以下命令:regeditHKEY_LOCAL_MACHINE\\SOFTWARE\\Microsoft。
如何关闭注册表编辑器
在使用完毕后,需要关闭注册表编辑器。只需要点击界面右上角的“X”按钮即可。
注意事项
在打开注册表编辑器时,需要注意不要随意修改或删除任何键值,否则可能会导致系统出现问题。如果不确定自己的操作是否正确,请务必备份注册表。
备份注册表的方法
备份注册表很简单,只需要打开注册表编辑器,选择“文件”菜单,点击“导出”选项即可。
通过以上几种方法,我们可以轻松地打开注册表编辑器界面。但是,在使用时需要格外小心,以免对系统造成不良影响。如果您对注册表编辑器还有疑问,可以在网上搜索相关资料或请教专业人士。