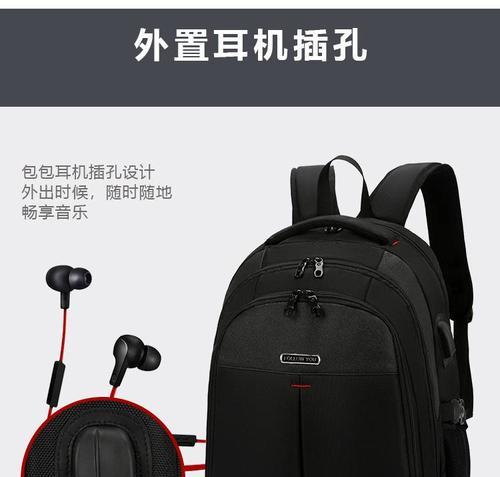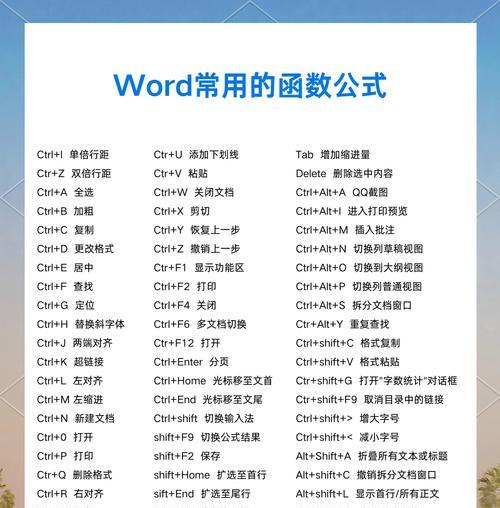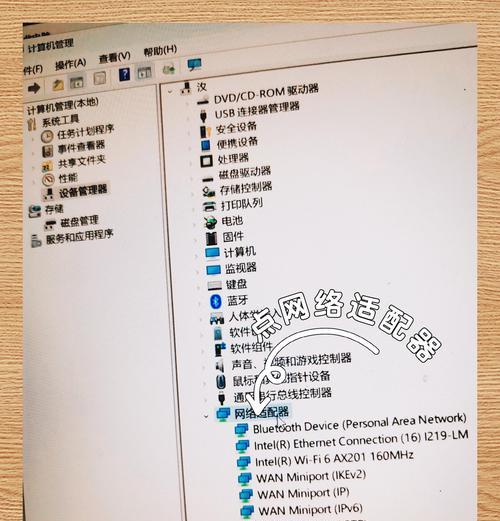现在的手机已经成为人们生活中必不可少的一部分,随时随地联网已经成为了人们的需求。但是,有时候我们出门在外,却发现周围没有可用的WiFi,这时候就需要用到我们的笔记本电脑来为手机提供网络。接下来,本文将会教你如何通过笔记本电脑为手机开启WiFi热点。

一:检查你的笔记本电脑是否已经安装了WiFi模块或者无线网卡
如果你的笔记本电脑没有安装WiFi模块或者无线网卡,那么你就无法开启WiFi热点。在这种情况下,你需要购买一个WiFi适配器,然后按照说明书的操作流程进行安装。
二:在Windows10上开启笔记本电脑的WiFi热点
如果你使用的是Windows10系统,那么你可以通过以下步骤来开启笔记本电脑的WiFi热点:

1.点击桌面右下角的网络图标,选择“网络和Internet设置”。
2.在“网络和Internet设置”界面中,选择“移动热点”选项卡。
3.打开移动热点开关,然后在热点设置下方输入热点名称和密码。

4.点击“启动”按钮,然后等待一段时间,直到热点启动成功。
三:在Windows7和Windows8上开启笔记本电脑的WiFi热点
如果你使用的是Windows7或Windows8系统,那么你可以通过以下步骤来开启笔记本电脑的WiFi热点:
1.打开控制面板,选择“网络和Internet”。
2.在“网络和Internet”界面中,选择“网络和共享中心”。
3.在“网络和共享中心”界面中,选择“设置新连接或网络”。
4.选择“无线自组网”,然后按照提示操作,输入热点名称和密码。
5.点击“下一步”按钮,然后等待一段时间,直到热点启动成功。
四:检查笔记本电脑的WiFi热点是否已经启动
在开启笔记本电脑的WiFi热点之后,你需要检查一下WiFi热点是否已经启动。你可以在桌面右下角的系统托盘中找到一个小电视机的图标,或者在“网络和Internet设置”界面的“移动热点”选项卡中找到“已连接”的提示。
五:将手机连接到笔记本电脑的WiFi热点
现在,你已经成功地开启了笔记本电脑的WiFi热点,接下来,你需要将手机连接到这个热点。你可以在手机的WiFi设置中找到这个热点,并输入之前设置的密码进行连接。
六:测试手机是否能够正常访问网络
在将手机连接到笔记本电脑的WiFi热点之后,你需要测试一下手机是否能够正常访问网络。你可以打开手机上的浏览器,访问一下网站,看看是否能够正常打开。
七:设置热点的安全性
为了保护你的热点不被他人滥用,你需要设置一些安全性措施。你可以将热点名称和密码设置为足够复杂,并勾选“只允许设备列表中的设备连接”选项。
八:设置热点的最大连接数
为了防止热点过载,你需要设置一下热点的最大连接数。通常来说,笔记本电脑的WiFi热点最多可以连接5个设备。
九:了解笔记本电脑的电池寿命
开启笔记本电脑的WiFi热点会消耗电池的能量,因此你需要了解一下笔记本电脑的电池寿命。如果你需要长时间使用热点,那么建议你将笔记本电脑连接到电源上。
十:在笔记本电脑上关闭WiFi热点
当你不再需要使用笔记本电脑的WiFi热点时,建议你将其关闭,以节省电池的能量。你可以在系统托盘中找到小电视机的图标,右键点击它,然后选择“关闭”。
十一:使用命令行方式开启WiFi热点
如果你不想使用系统设置界面来开启WiFi热点,那么你也可以通过命令行方式来实现。你可以打开命令提示符窗口,输入“netshwlansethostednetworkmode=allowssid=热点名称key=热点密码”,然后按下回车键即可。
十二:使用第三方软件来开启WiFi热点
除了系统自带的WiFi热点功能外,还有一些第三方软件可以帮助你快速地开启WiFi热点。Connectify就是一款非常流行的WiFi热点软件。
十三:了解WiFi热点的安全性问题
使用笔记本电脑的WiFi热点虽然非常方便,但也存在一些安全性问题。如果你的热点密码被他人破解,那么他们就能够访问你的网络资源。建议你设置一个足够复杂的密码,并定期更改。
十四:
通过本文的介绍,相信你已经学会了如何通过笔记本电脑为手机开启WiFi热点。无论是在出门旅游还是在家中使用,都可以用笔记本电脑来为手机提供网络连接,让我们的生活更加便捷。
十五:参考资料
1.Windows10:Setupamobilehotspot
2.HowtoTurnYourWindowsPCIntoaWi-FiHotspot
3.10BestWiFiHotspotSoftware(Free&Paid)