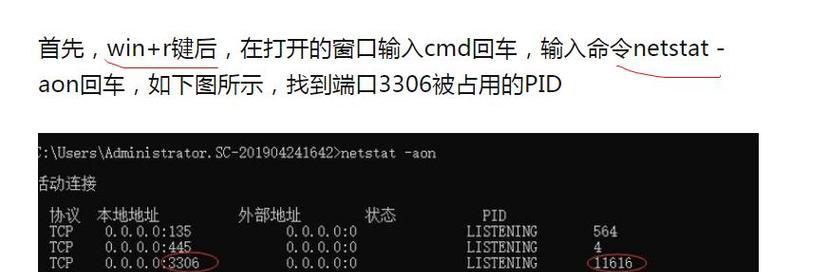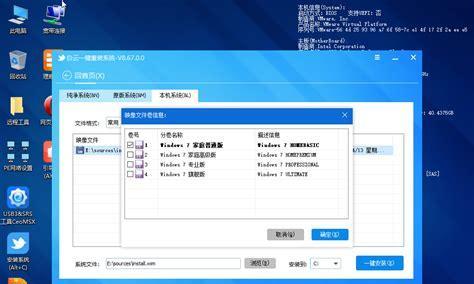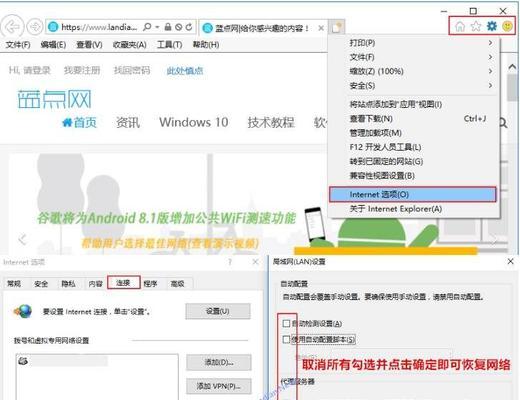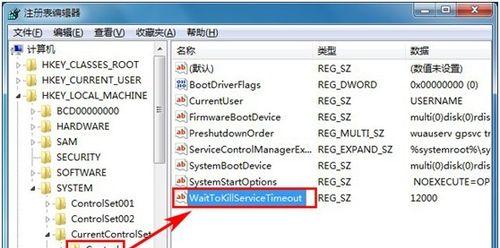在日常办公中,经常会遇到工作组无法访问的问题。这不仅会影响团队的工作效率,还会给我们带来很多麻烦。怎么才能解决这个问题呢?本文将为大家提供一些实用的方法和技巧,帮助大家快速解决win7工作组无法访问的问题。
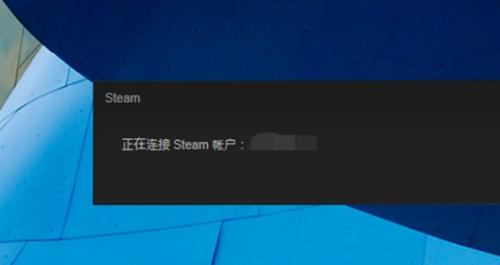
一、检查网络连接是否正常
如果工作组无法访问,首先需要检查网络连接是否正常。我们可以打开控制面板中的“网络和共享中心”,点击“查看计算机和设备”来查看网络状态。如果发现某个计算机离线或者网络连接异常,我们需要重新连接网络,或者修复网络连接。
二、检查IP地址和子网掩码是否正确
还需要检查每台计算机的IP地址和子网掩码是否设置正确。我们可以在每台计算机上打开“控制面板-网络和共享中心-更改适配器设置”,双击本地连接,选择“属性”选项卡,在Internet协议版本4(TCP/IPv4)上单击“属性”,确保IP地址和子网掩码设置正确。
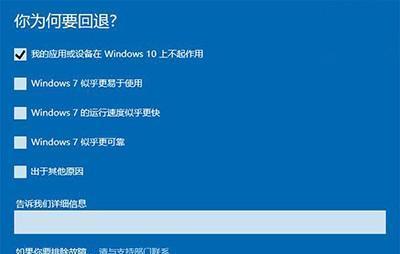
三、重新配置网络共享设置
如果以上方法无法解决问题,我们可以尝试重新配置网络共享设置。我们可以打开“控制面板-网络和共享中心-高级共享设置”,选择“启用文件和打印机共享”,确保“密码保护共享”选项已关闭。
四、检查工作组名称是否一致
在重新配置网络共享设置的过程中,还需要确保每台计算机的工作组名称一致。我们可以在每台计算机上打开“计算机名、域和工作组设置”,选择“更改设置”,确保工作组名称一致。
五、启用Guest账户
如果工作组无法访问,我们还可以尝试启用Guest账户。Guest账户是Windows自带的一个账户,用于提供一些基本的访问权限。我们可以打开“控制面板-用户账户-管理其他账户”,选择“添加新用户”,输入账户名称为“Guest”,选择“标准用户”,然后单击“创建账户”。
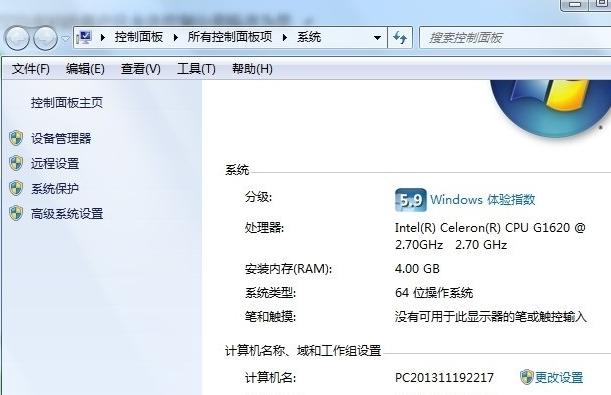
六、检查防火墙和杀毒软件设置
如果以上方法均无效,我们还需要检查每台计算机上的防火墙和杀毒软件设置。这些安全软件可能会阻止网络共享,导致工作组无法访问。我们可以在每台计算机上打开“控制面板-安全中心”,检查防火墙和杀毒软件设置是否允许网络共享。
七、检查网络驱动程序是否更新
如果以上方法仍然无法解决问题,我们需要检查每台计算机的网络驱动程序是否更新。网络驱动程序是连接计算机和网络之间的桥梁,如果驱动程序过期或者损坏,可能会导致工作组无法访问。我们可以在每台计算机上打开“设备管理器”,选择网络适配器,右键单击选择“更新驱动程序”。
八、确保计算机在同一局域网内
在检查网络驱动程序之前,还需要确保每台计算机都在同一局域网内。我们可以打开“控制面板-网络和共享中心”,点击“查看计算机和设备”来查看每台计算机的IP地址。确保所有计算机的IP地址都在同一个局域网内。
九、重启路由器
如果工作组无法访问,我们还可以尝试重启路由器。有时候,路由器可能会出现故障或者缓存问题,导致工作组无法访问。我们可以将路由器拔掉电源,等待几分钟后重新插上电源,再等待路由器重新启动。
十、重新安装网络驱动程序
如果以上方法均无效,我们还可以尝试重新安装网络驱动程序。网络驱动程序可能会出现损坏或者错误,导致工作组无法访问。我们可以在每台计算机上打开“设备管理器”,选择网络适配器,右键单击选择“卸载设备”,然后重新安装驱动程序。
十一、使用网络故障排除工具
如果以上方法还无法解决问题,我们可以使用Windows自带的网络故障排除工具。我们可以打开“控制面板-网络和共享中心”,点击“故障排除”选项,选择“网络适配器”,然后按照提示进行操作。
十二、检查网络拓扑结构
在解决工作组无法访问的问题时,还需要检查网络拓扑结构。我们可以在每台计算机上打开“命令提示符”,输入“ipconfig/all”命令,查看网络拓扑结构。确保每台计算机都连接到同一个局域网内,并且路由器配置正确。
十三、检查DNS和DHCP设置
如果工作组无法访问,我们还需要检查每台计算机的DNS和DHCP设置是否正确。我们可以在每台计算机上打开“控制面板-网络和共享中心-更改适配器设置”,双击本地连接,选择“属性”选项卡,在Internet协议版本4(TCP/IPv4)上单击“属性”,确保DNS和DHCP设置正确。
十四、使用网络共享诊断工具
如果以上方法均无效,我们还可以使用网络共享诊断工具。网络共享诊断工具可以自动检测和修复网络共享问题。我们可以打开“控制面板-网络和共享中心”,点击“故障排除”选项,选择“共享文件和打印机”,然后按照提示进行操作。
十五、
通过以上方法,我们可以快速解决win7工作组无法访问的问题。在解决问题的过程中,需要注意检查网络连接、IP地址、工作组名称、防火墙和杀毒软件设置、网络驱动程序等。如果以上方法仍然无法解决问题,可以尝试使用网络故障排除工具和网络共享诊断工具,帮助我们找到问题的根源,并进行修复。