如何将Windows截图快捷键修改为自定义键

在日常使用电脑时,截图已经成为我们处理文字、图像、视频等工作的必备操作。虽然Windows系统自带截图工具,但是默认的截图快捷键可能并不适合所有用户,这时候需要我们将其修改为自己惯用的快捷键。本文将为大家介绍如何将Windows截图快捷键修改为自定义键,让你的截图操作更加顺畅。
打开“注册表编辑器”
定位到“HKEY_CURRENT_USER\Software\Microsoft\Windows\CurrentVersion\Explorer”
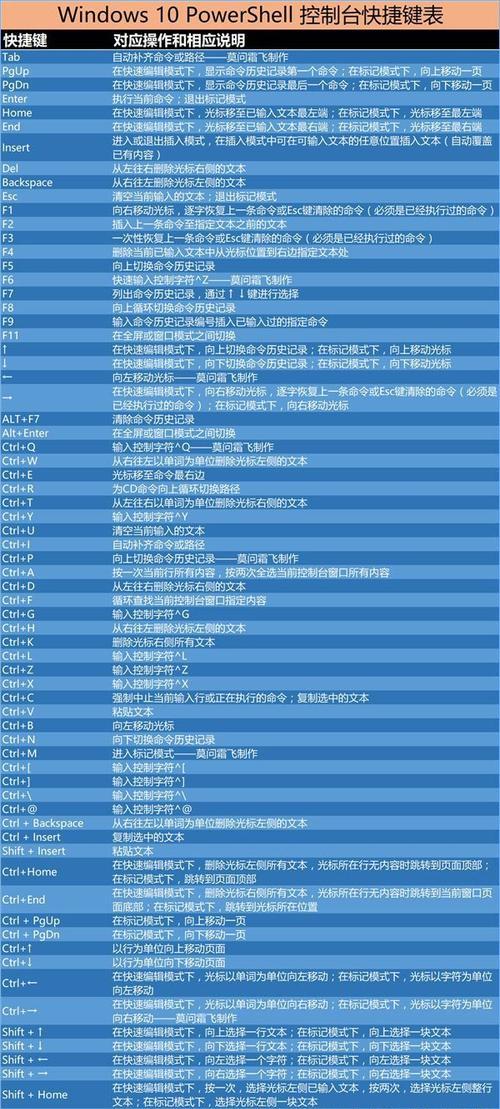
新建“SCAPI”文件夹
在“SCAPI”文件夹下新建“Shell”文件夹
在“Shell”文件夹下新建“Screenshot”文件夹
在“Screenshot”文件夹下新建“Command”项
在“Command”项中设置“默认值”
设置自定义快捷键
重启电脑
测试自定义截图快捷键是否生效
如何撤销自定义截图快捷键
备份注册表
注意事项
结语
打开“注册表编辑器”
打开“运行”,输入“regedit”,打开“注册表编辑器”。
定位到“HKEY_CURRENT_USER\Software\Microsoft\Windows\CurrentVersion\Explorer”
在注册表编辑器中,依次打开“HKEY_CURRENT_USER\Software\Microsoft\Windows\CurrentVersion\Explorer”。
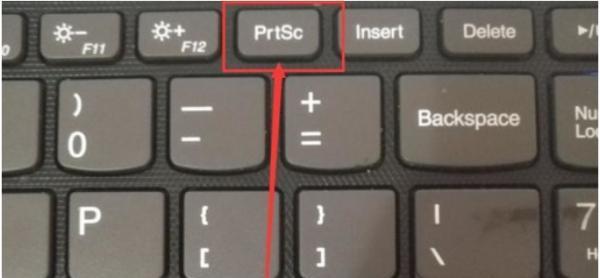
新建“SCAPI”文件夹
在“Explorer”文件夹下,右键点击空白处,选择“新建”->“项”,命名为“SCAPI”。
在“SCAPI”文件夹下新建“Shell”文件夹
在“SCAPI”文件夹下右键点击空白处,选择“新建”->“项”,命名为“Shell”。
在“Shell”文件夹下新建“Screenshot”文件夹
在“Shell”文件夹下右键点击空白处,选择“新建”->“项”,命名为“Screenshot”。
在“Screenshot”文件夹下新建“Command”项
在“Screenshot”文件夹下右键点击空白处,选择“新建”->“项”,命名为“Command”。
在“Command”项中设置“默认值”
将鼠标移动到“Command”项上,右键点击选择“新建”->“字符串值”,命名为“Default”。
设置自定义快捷键
双击“Default”,输入截图命令(如snippingtool.exe),后面加上空格和自定义快捷键(如Ctrl+Alt+A)。
重启电脑
修改注册表需要重启电脑,确保生效。
测试自定义截图快捷键是否生效
重启电脑后,按下自定义快捷键,测试是否成功。
如何撤销自定义截图快捷键
在注册表编辑器中找到对应的“Default”项,右键点击选择“删除”,即可撤销自定义截图快捷键。
备份注册表
修改注册表需要注意备份,以防操作失误。
注意事项
修改注册表需谨慎,如果不小心操作错误可能导致系统崩溃。建议备份注册表,以备不时之需。
将Windows截图快捷键修改为自定义键可以提高工作效率,操作起来也更加方便。只需按照上述步骤进行简单设置,即可轻松实现。
结语
本文详细介绍了如何将Windows截图快捷键修改为自定义键,希望对大家有所帮助。在实践过程中需要多多尝试和实践,才能更好地掌握这项技能。
