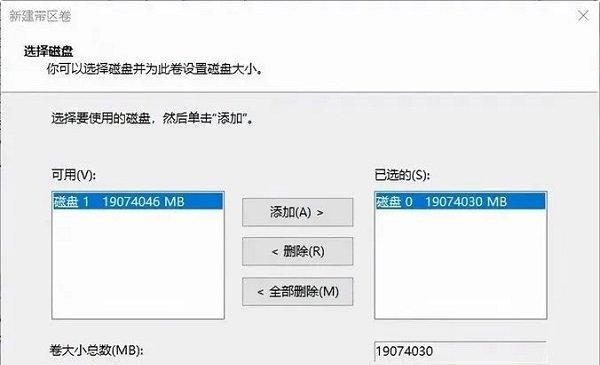在日常使用电脑过程中,我们经常需要让电脑在一定时间内自动关机,这时我们就需要了解Win10自动关机命令,才能实现该功能。本文将详细介绍Win10自动关机命令的查看方法和具体步骤。

查看CMD命令
1.打开CMD命令行窗口
2.输入“shutdown/?”命令查看帮助文档
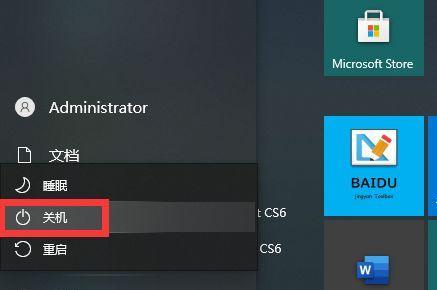
3.查看命令参数中的/t和/f参数
4./t参数表示定时关机的时间,/f参数表示强制关闭应用程序并重启
使用任务计划程序
1.打开“任务计划程序”(输入“任务计划程序”即可)
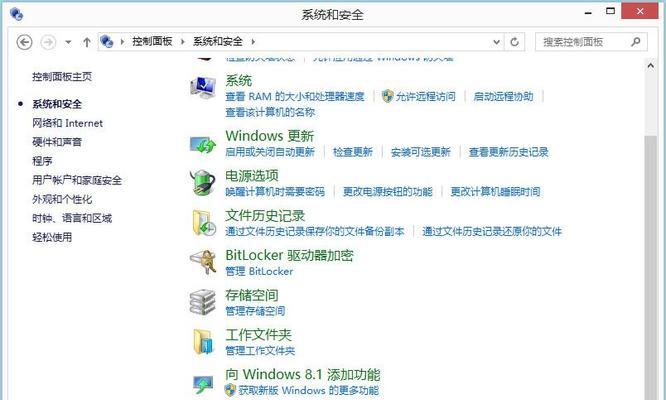
2.在左侧菜单栏中选择“任务计划程序库”
3.右键点击“任务计划程序库”,选择“创建基本任务”
4.按照提示,设置计划任务的时间和关机方式
使用电源选项
1.进入“控制面板”
2.点击“硬件和声音”,再点击“电源选项”
3.选择“更改计划设置”,然后选择“更改高级电源设置”
4.在弹出的窗口中,找到“关机设置”选项
5.设置“定时关机时间”和“强制关闭程序时间”
使用第三方软件
1.下载第三方软件,如“AutoShutdownProII”
2.安装并打开软件
3.按照提示设置关机时间和模式
使用WindowsPowerShell
1.搜索框输入“WindowsPowerShell”,右键点击选择“以管理员身份运行”
2.输入“shutdown/s/txxx”命令(xxx表示定时关机时间),回车即可
使用Windows循环任务
1.打开记事本
2.输入“shutdown-s-txxx”命令(xxx表示定时关机时间)
3.保存为.bat格式
4.双击打开该文件,即可设置自动关机任务
通过注册表设置
1.搜索框输入“regedit”,打开注册表编辑器
2.找到“计算机\HKEY_LOCAL_MACHINE\SOFTWARE\Microsoft\WindowsNT\CurrentVersion\Winlogon”路径
3.右键选择“新建”-“字符串值”,命名为“ShutdownWithoutLogon”
4.双击该键值,将数值数据修改为“1”,保存
通过组策略设置
1.搜索框输入“gpedit.msc”,打开本地组策略编辑器
2.找到“计算机配置”-“Windows设置”-“安全设置”-“本地策略”-“安全选项”
3.找到“强制关机不受用户影响”,双击进行配置
设置快捷方式
1.右键桌面空白处,选择“新建”-“快捷方式”
2.在“位置”栏中输入“shutdown.exe/s/txxx”命令
3.命名快捷方式,保存即可
使用批处理文件
1.打开记事本
2.输入“shutdown-s-txxx”命令(xxx表示定时关机时间)
3.保存为.bat格式
4.在指定的时间双击打开该文件即可
通过任务管理器
1.打开任务管理器(Ctrl+Shift+Esc)
2.点击“创建任务”
3.按照提示设置计划任务的时间和关机方式
通过快捷键设置
1.打开桌面空白处,右键选择“新建”-“快捷方式”
2.在“位置”栏中输入“shutdown.exe/s/txxx”命令
3.在“快捷键”栏中设置快捷键
通过CMD命令批量设置
1.打开记事本
2.输入多行“shutdown/s/txxx”命令(xxx表示定时关机时间),每行之间加上回车键分隔
3.保存为.bat格式
4.双击运行该文件即可批量设置自动关机任务
设置自动关机任务的注意事项
1.在设置自动关机任务时,一定要确认时间设置无误,否则可能会造成数据丢失等损失
2.在设置自动关机任务前,一定要保存好电脑中尚未保存的重要文件
本文介绍了Win10自动关机命令的多种查看和设置方法,包括CMD命令、任务计划程序、电源选项、第三方软件、WindowsPowerShell、Windows循环任务、注册表设置、组策略设置、快捷方式、批处理文件、任务管理器、快捷键等多种方式。在设置自动关机任务时,务必谨慎操作,避免数据损失和其他不必要的损失。