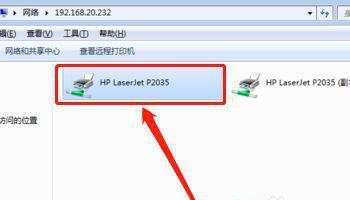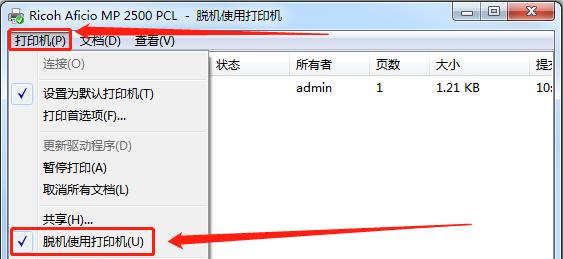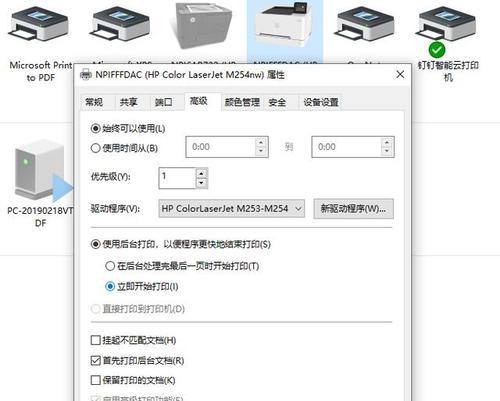在使用电脑的过程中,我们经常需要添加打印机来打印文件或照片。但有时候,当我们想添加一个新的打印机时,却发现该设备不在列表中,这时该怎么办呢?本文将为您详细介绍解决方法。
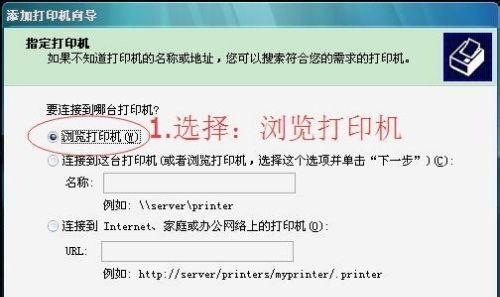
检查打印机是否已连接好
检查打印机是否已安装驱动程序
查看设备管理器中的打印机选项
使用WindowsUpdate进行驱动更新
下载并安装厂商提供的驱动程序
检查网络设置
检查是否有其他设备与打印机冲突
检查打印机是否已设置为默认打印机
尝试使用其他连接方式
检查操作系统是否过时
查看是否有正在运行的打印作业
清空打印队列
重新启动电脑和打印机
尝试在安全模式下添加打印机
联系打印机厂商或专业技术人员寻求帮助
检查打印机是否已连接好
在添加打印机时,首先需要确保打印机已经与电脑正确连接。如果打印机使用的是USB接口,则应检查USB连接线是否已牢固连接。如果打印机是通过网络进行连接,则需要检查网络设置是否正确。
检查打印机是否已安装驱动程序
如果打印机已经正确连接但仍然无法在添加打印机列表中找到设备,则很可能是因为未安装相关驱动程序。在这种情况下,可以尝试手动安装或使用驱动程序自动更新工具。
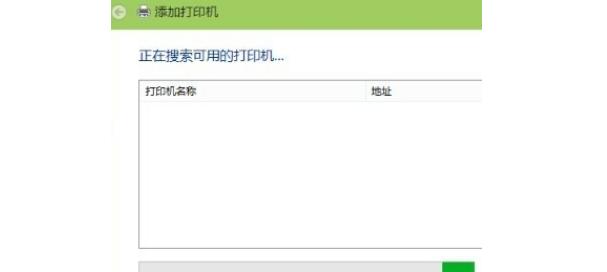
查看设备管理器中的打印机选项
如果打印机已经正确连接和安装了驱动程序,但仍无法在添加打印机列表中找到该设备,则应检查设备管理器中的打印机选项。此时,可能需要手动启用该选项,然后再次尝试添加打印机。
使用WindowsUpdate进行驱动更新
如果安装了最新的Windows操作系统,可以使用WindowsUpdate进行驱动更新。这将更新电脑上所有硬件设备的驱动程序,包括打印机。
下载并安装厂商提供的驱动程序
有些打印机厂商提供自己的驱动程序,可以从其官网上下载并安装。这种方法可以确保您使用最新版本的驱动程序,并且与您的打印机型号完全兼容。
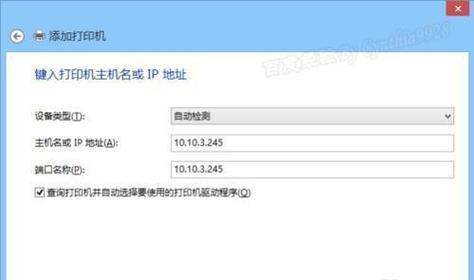
检查网络设置
如果使用网络连接打印机,应检查网络设置是否正确。这可能涉及到IP地址、子网掩码、网关等网络参数。如果这些设置不正确,则可能会导致打印机无法被电脑找到。
检查是否有其他设备与打印机冲突
如果使用的是共享打印机,可能会出现其他设备与该打印机冲突的情况。在这种情况下,可以尝试关闭其他设备并重新启动电脑和打印机,然后再尝试添加打印机。
检查打印机是否已设置为默认打印机
如果您有多个打印机连接到电脑上,可能会出现默认打印机设置错误的情况。在这种情况下,可以在控制面板中更改默认打印机设置。
尝试使用其他连接方式
如果您一直在使用USB接口连接打印机,可以尝试使用网络或蓝牙等其他连接方式。这有助于解决一些与USB接口相关的问题。
检查操作系统是否过时
如果使用的是旧版本的操作系统,可能会出现某些不兼容问题。在这种情况下,可以考虑升级到最新的操作系统版本。
查看是否有正在运行的打印作业
如果电脑上有正在运行的打印作业,则可能会导致打印机无法添加。在这种情况下,可以尝试取消所有正在运行的打印作业,并重新启动电脑和打印机。
清空打印队列
打印队列中可能会积累很多未完成的打印任务,这可能会导致一些不稳定的情况发生。在这种情况下,可以尝试清空打印队列,并重新启动电脑和打印机。
重新启动电脑和打印机
有时候,重新启动电脑和打印机可以帮助解决许多问题。在尝试了上述方法后,如果仍然无法添加打印机,则可以尝试重新启动电脑和打印机。
尝试在安全模式下添加打印机
在某些情况下,安全模式下添加打印机可能更容易成功。在这种情况下,可以尝试进入安全模式,并添加打印机。
联系打印机厂商或专业技术人员寻求帮助
如果您已经尝试了以上所有方法仍然无法添加打印机,则建议联系打印机厂商或专业技术人员寻求帮助。
添加打印机时未能找到设备,可能是由于多种原因引起的。通过本文提供的解决方法,您可以很容易地解决这个问题,并顺利添加新的打印机。如果您仍然无法解决问题,请联系打印机厂商或专业技术人员寻求帮助。