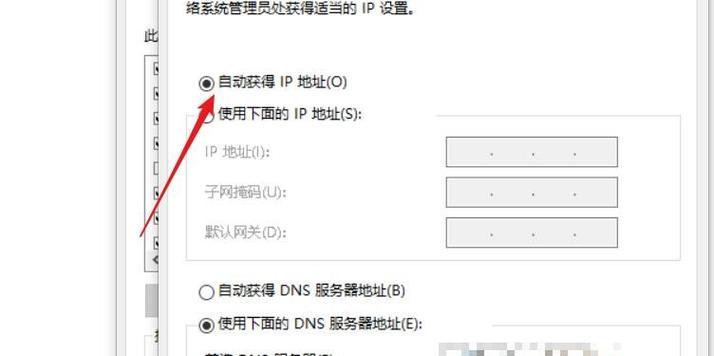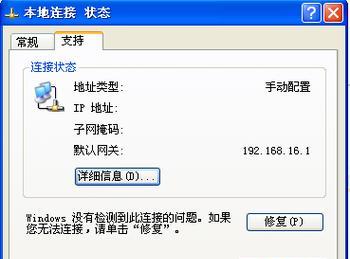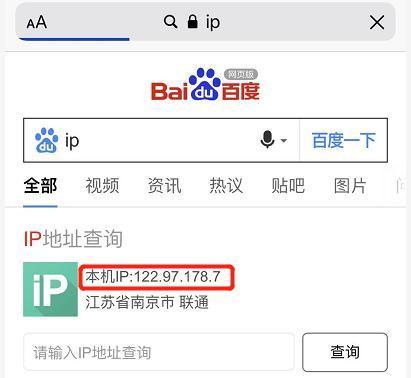在日常使用电脑过程中,我们经常需要查看电脑的IP地址和网关信息,以便进行网络设置或故障排除。然而,对于一些不太了解计算机网络的人来说,如何准确地获取这些信息可能会有些困惑。本文将介绍一些简单方法,帮助您轻松地查看电脑的IP地址和网关。

一、查看IP地址
1.使用命令提示符查看IP地址
通过打开命令提示符窗口,输入"ipconfig"命令,系统将显示出当前连接的网络适配器及其IP地址等信息。您可以根据显示的信息找到IPv4地址,这就是您的电脑IP地址。
2.通过网络连接属性查看IP地址
在Windows系统中,您可以通过右键点击任务栏上的网络图标,在弹出的菜单中选择“打开网络和Internet设置”,然后点击“更改适配器选项”。在打开的网络连接窗口中,右键点击已连接的网络适配器,选择“属性”选项,然后在列表中找到“Internet协议版本4(TCP/IPv4)”,点击“属性”。在打开的属性窗口中,您将看到IP地址栏中显示的就是您的电脑IP地址。
3.通过网页工具查看IP地址
有许多网页提供了免费的IP地址查询服务,您只需在浏览器中输入相应的网址,就可以获取到您的IP地址。“whatismyip.com”是一个常用的IP地址查询网页,只需打开该网页,您将立即看到您的IP地址。
二、查看网关
1.使用命令提示符查看默认网关
在命令提示符窗口中输入"ipconfig"命令,系统将显示当前网络适配器的信息。您需要找到默认网关,它通常位于IPv4地址下方,显示为“默认网关”或“DefaultGateway”。
2.通过路由器管理界面查看网关
如果您正在使用路由器连接网络,您可以通过登录路由器管理界面来查看网关。打开浏览器,输入路由器的默认IP地址,然后输入用户名和密码登录。在路由器管理界面中,您可以找到网络设置页面或类似的选项,其中将显示当前连接的默认网关信息。
3.使用网络分析工具查看网关
网络分析工具如Wireshark等可以帮助您查看网络流量和数据包信息。通过分析数据包,您可以找到网络中的所有设备及其网关信息。这需要一定的专业知识和工具使用技巧。
通过以上介绍的几种方法,您现在应该能够轻松地查看电脑的IP地址和网关信息了。记住,正确获取这些信息对于网络设置和故障排除是非常重要的。希望本文能帮助到您,让您更加熟悉和了解计算机网络。
简单教程帮你快速找到电脑的网络信息
在日常使用电脑的过程中,我们经常需要查看电脑的IP地址和网关等网络信息。这些信息对于网络连接、故障排查以及网络安全都起着至关重要的作用。本文将为您详细介绍如何查看电脑的IP地址和网关,并提供一些实用的技巧和工具。
使用命令行查看IP地址
1.通过Win+R组合键打开运行窗口,输入"cmd"并回车,打开命令行界面。
2.在命令行界面中输入"ipconfig",并回车。
3.在显示的信息中找到"IPv4地址",即为该电脑的IP地址。
使用网络设置界面查看IP地址
1.右键点击电脑桌面左下角的网络图标,选择"打开网络和Internet设置"。
2.在打开的窗口中点击"更改适配器选项"。
3.右键点击当前正在使用的网络连接,选择"状态"。
4.在弹出的窗口中点击"详细信息"。
5.在新打开的界面中找到"IPv4地址",即为该电脑的IP地址。
查看网关
1.在命令行界面输入"ipconfig"并回车。
2.在显示的信息中找到"默认网关",即为该电脑的网关地址。
使用路由器管理界面查看IP地址和网关
1.打开浏览器,输入路由器的IP地址(通常为192.168.1.1或192.168.0.1)并回车。
2.输入管理员账号和密码登录路由器管理界面。
3.在管理界面中找到"网络"或"LAN设置"等选项,可以查看到当前连接到路由器的设备IP地址和网关。
使用第三方工具查看IP地址和网关
1.下载并安装网络工具类软件,如IPScanner、AngryIPScanner等。
2.打开软件,选择扫描局域网或输入单个IP地址,点击开始扫描。
3.扫描完成后,软件会列出局域网中所有设备的IP地址和网关信息。
通过系统设置查看IP地址和网关
1.点击电脑桌面左下角的Windows图标,打开开始菜单。
2.选择"设置",进入系统设置界面。
3.在左侧菜单中选择"网络和Internet"。
4.在右侧菜单中选择"状态",然后点击"网络状态"。
5.在弹出的窗口中找到"属性",即可查看电脑的IP地址和网关。
通过网络连接属性查看IP地址和网关
1.右键点击电脑桌面左下角的网络图标,选择"打开网络和Internet设置"。
2.在打开的窗口中点击"更改适配器选项"。
3.右键点击当前正在使用的网络连接,选择"属性"。
4.在弹出的窗口中找到"Internet协议版本4(TCP/IPv4)",点击"属性"。
5.在新弹出的窗口中可以查看电脑的IP地址和网关。
通过网络诊断工具查看IP地址和网关
1.点击电脑桌面左下角的Windows图标,打开开始菜单。
2.选择"设置",进入系统设置界面。
3.在左侧菜单中选择"网络和Internet"。
4.在右侧菜单中选择"状态",然后点击"网络诊断"。
5.系统会自动进行网络诊断,并显示电脑的IP地址和网关。
通过命令行工具查看IP地址和网关
1.打开命令行界面。
2.输入命令"netstat-rn"并回车。
3.在显示的信息中找到"default"或"0.0.0.0",即为该电脑的网关地址。
通过DHCP服务器查看IP地址和网关
1.打开命令行界面。
2.输入命令"ipconfig/all"并回车。
3.在显示的信息中找到"DHCP服务器",即为该电脑所连接的网络的DHCP服务器地址。
通过系统信息查看IP地址和网关
1.点击电脑桌面左下角的Windows图标,打开开始菜单。
2.选择"系统管理工具",进入系统管理工具界面。
3.在左侧菜单中选择"系统信息"。
4.在右侧窗口中可以找到"网络连接",点击后可以查看电脑的IP地址和网关。
通过网络监控工具查看IP地址和网关
1.下载并安装网络监控工具,如Wireshark、Fiddler等。
2.打开工具,选择对应的网络接口。
3.工具会显示当前网络流量和连接,可以从中找到本机的IP地址和网关。
通过路由器日志查看IP地址和网关
1.打开浏览器,输入路由器的IP地址(通常为192.168.1.1或192.168.0.1)并回车。
2.输入管理员账号和密码登录路由器管理界面。
3.在管理界面中找到"日志"或"系统日志"等选项,可以查看路由器的操作日志。
4.在日志中可以找到连接到路由器的设备IP地址和网关。
通过ARP缓存查看IP地址和网关
1.打开命令行界面。
2.输入命令"arp-a"并回车。
3.在显示的信息中找到"接口"和"物理地址"列,可以找到电脑的IP地址和网关。
通过以上方法,您可以轻松地查看电脑的IP地址和网关。无论您是通过命令行、网络设置界面、路由器管理界面、第三方工具还是系统设置,都能够快速准确地获取到这些重要的网络信息。在网络故障排查和配置网络连接时,了解自己电脑的IP地址和网关将会非常有帮助。记得根据具体情况选择合适的方法,祝您取得顺利的结果!