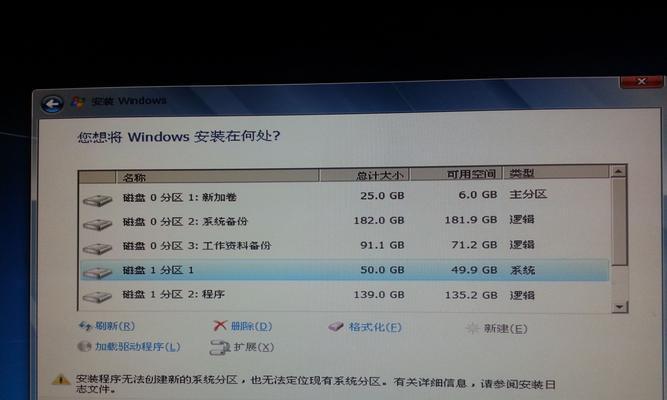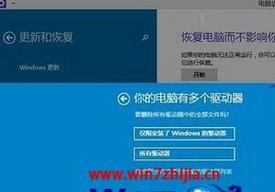在Win7电脑中,有时我们需要查看或编辑一些隐藏的文件夹,但是默认情况下这些文件夹是被隐藏起来的。本文将为您介绍如何在Win7电脑上显示隐藏文件夹的方法,帮助您轻松解决此问题。

1.操作步骤打开“文件资源管理器”
点击开始菜单,选择“计算机”,或者直接双击桌面上的“计算机”图标,即可打开文件资源管理器。
2.操作步骤进入“文件和文件夹选项”
在文件资源管理器中点击“组织”选项卡,在弹出的菜单中选择“文件和文件夹选项”,即可进入相关设置。
3.操作步骤打开“视图”选项卡
在文件和文件夹选项窗口中选择“视图”选项卡,这里可以进行文件夹的显示设置。
4.操作步骤更改“隐藏已知文件类型的扩展名”设置
在视图选项卡中找到“隐藏已知文件类型的扩展名”选项,取消勾选该选项,以显示隐藏文件夹中的文件的扩展名。
5.操作步骤取消“隐藏受保护的操作系统文件”设置
在视图选项卡中找到“隐藏受保护的操作系统文件”选项,取消勾选该选项,以显示隐藏文件夹中的操作系统文件。
6.操作步骤应用新的设置
在视图选项卡中完成相应的设置后,点击“应用”按钮,然后再点击“确定”按钮,使设置生效。
7.操作步骤显示隐藏文件夹
在文件资源管理器中定位到需要显示的文件夹所在目录,右键单击该文件夹,选择“属性”菜单,在弹出的属性窗口中取消勾选“隐藏”选项,最后点击“确定”。
8.操作步骤查看隐藏文件
在文件资源管理器中点击“组织”选项卡,选择“文件和文件夹选项”,进入相关设置,在视图选项卡中找到“隐藏文件、文件夹和驱动器”选项,选择“显示隐藏的文件、文件夹和驱动器”,即可查看隐藏的文件。
9.操作步骤设置文件夹选项为默认值
在文件资源管理器中点击“组织”选项卡,选择“文件和文件夹选项”,进入相关设置,在文件夹选项窗口中点击“还原默认值”按钮,使文件夹选项设置恢复为系统默认值。
10.注意事项小心操作系统文件
显示隐藏文件夹时要小心处理操作系统文件,不要删除或更改这些文件,以免造成系统崩溃或无法正常运行。
11.注意事项谨慎查看隐藏文件
查看隐藏文件时要谨慎选择,确保您知道这些文件的来源和用途,以免下载恶意文件或病毒。
12.解决问题无法修改文件夹属性
如果在修改文件夹属性时遇到问题,可以尝试使用管理员账户登录电脑,或者关闭杀毒软件后再进行操作。
13.解决问题无法显示隐藏文件夹
如果按照上述步骤仍然无法显示隐藏文件夹,可以尝试重启电脑,或者进行系统升级和修复。
14.实用技巧使用快捷键快速显示/隐藏文件夹
按下“Ctrl+Shift+N”快捷键可以在当前目录下新建一个文件夹;按下“Alt+V”快捷键可以在菜单中打开“视图”选项卡。
15.实用技巧使用命令行显示/隐藏文件夹
通过运行命令行工具(如cmd.exe),输入“attrib-h-s文件夹路径”命令可以显示文件夹;输入“attrib+h+s文件夹路径”命令可以隐藏文件夹。
通过本文介绍的方法,您可以轻松地在Win7电脑上显示隐藏文件夹,方便地管理您的文件和文件夹。注意操作时要小心谨慎,以免对系统造成不必要的损害。希望本文对您有所帮助!
Win7电脑隐藏文件夹的显示方法
隐藏文件夹是为了保护个人隐私或者防止他人对重要文件进行非法操作而设立的一种功能。然而,有时候我们需要找回隐藏的文件夹或者查看隐藏文件夹中的内容。本文将介绍在Win7电脑上如何显示隐藏文件夹的方法,帮助用户轻松解密隐藏文件夹。
检查操作系统版本
1.1确认是否是Win7电脑
若确认是Win7操作系统,继续下一步;若不是,请参考其他教程。
打开控制面板
2.1点击"开始"菜单
2.2在开始菜单中选择"控制面板"
2.3在控制面板窗口中找到"外观和个性化"选项,点击进入
打开文件夹选项
3.1在"外观和个性化"选项中找到"文件夹选项"
3.2点击"文件夹选项",会弹出"文件夹选项"对话框
选择显示隐藏文件夹
4.1在"文件夹选项"对话框中选择"查看"选项卡
4.2在"高级设置"中找到"隐藏已知文件类型的扩展名",取消勾选该选项
4.3在"高级设置"中找到"不显示隐藏的文件、文件夹和驱动器",取消勾选该选项
4.4在"高级设置"中找到"隐藏受保护的操作系统文件(推荐)",取消勾选该选项
4.5点击"确定"保存更改
查看隐藏文件夹
5.1在资源管理器中选择要查看的盘符或文件夹
5.2点击资源管理器顶部的"查看"选项卡
5.3在"查看"选项卡的"显示/隐藏"组中,勾选"隐藏项目"
修改隐藏文件夹的属性
6.1右键点击需要修改属性的文件夹
6.2在右键菜单中选择"属性"
6.3在属性对话框中选择"常规"选项卡
6.4取消勾选"隐藏"属性,点击"确定"
使用命令行查看隐藏文件夹
7.1打开命令提示符窗口
7.2输入命令"dir/ah"查看所有隐藏文件和文件夹
7.3输入命令"attrib-h-r-s/s/d文件夹路径"修改文件夹属性
备份隐藏文件夹
8.1打开资源管理器,找到隐藏的文件夹
8.2复制隐藏文件夹到指定目录或者外部存储设备
8.3确认备份完成后,可以删除原来的隐藏文件夹
恢复系统默认设置
9.1打开控制面板
9.2选择"外观和个性化"
9.3点击"文件夹选项"
9.4在"查看"选项卡中点击"恢复默认值"按钮
9.5点击"确定"保存更改
通过本文介绍的方法,我们可以轻松地显示Win7电脑中的隐藏文件夹。无论是找回丢失的重要数据,还是保护个人隐私,都需要掌握这些基本操作。希望本文对您有所帮助,如有疑问,请留言提问。