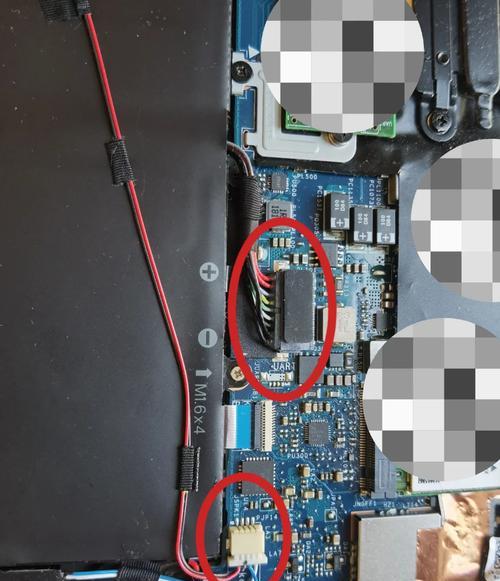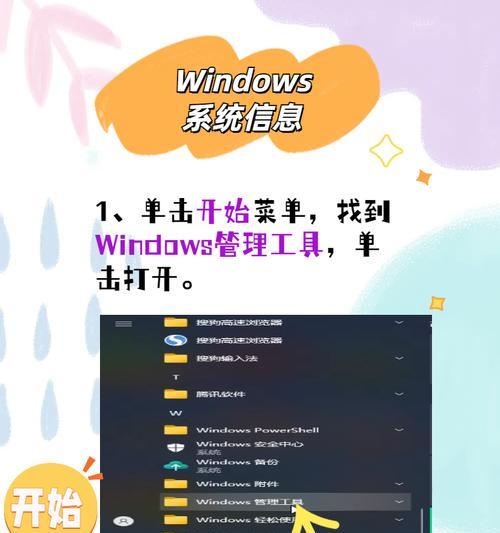长时间离开电脑时,无论是因为休息还是处理其他事情,让电脑保持运行状态并消耗电力是不必要的。特别是在玩电脑游戏时,为了避免电脑无人操作而继续耗电,可以设置自动黑屏功能。本文将系统地介绍如何设置电脑游戏时自动黑屏,以帮助用户在不使用电脑时节省能源,同时保持维护电脑状态的优化。
设置电脑游戏时自动黑屏的必要性
在电脑游戏过程中,人们经常需要暂时离开。为了节约电力和保护显示器,设置自动黑屏功能显得尤为重要。自动黑屏可以确保当玩家不在电脑前时,显示器会自动关闭,从而减少电源和屏幕的消耗。这对于长时间游戏的玩家尤其有益,不仅可以延长显示器的使用寿命,也有助于环保。
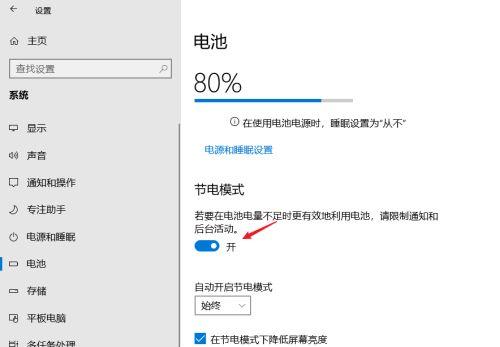
如何在Windows系统中设置自动黑屏
步骤一:打开“电源选项”
点击电脑左下角的“开始”按钮,然后选择“设置”进入系统设置。在设置菜单中找到“系统”,接着在系统菜单的左侧选项中点击“电源&睡眠”。最后点击右侧的“其他电源设置”,将打开控制面板中的“电源选项”。
步骤二:更改计划设置
在电源选项中,选择你正在使用的电源计划,通常情况下是“平衡”或者“节能”。点击“更改计划设置”,然后点击“更改高级电源设置”。这时会弹出一个新的窗口。
步骤三:设置显示时间
在“高级电源设置”中,会看到许多关于电脑电源的选项。在这里我们需要找到“显示”这一分类,然后点击其中的“关闭显示器”选项。设置你期望在电脑无操作后多久自动关闭显示器。可以设置为“1”分钟,这样当电脑在1分钟内没有接收到任何操作指令时,它将自动关闭显示器,从而达到节能的目的。
步骤四:保存并测试
设置好后点击“确定”保存更改,然后在实际使用中测试一下是否能正常工作。如果一切正常,那么你的电脑现在应该能在设定的时间无操作后自动黑屏了。
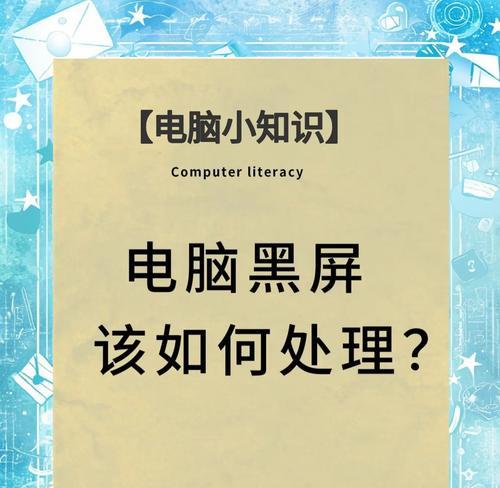
如何在MacOS系统中设置自动黑屏
步骤一:打开“系统偏好设置”
在Mac上,点击屏幕左上角的“苹果”图标,然后选择“系统偏好设置”。在系统偏好设置中,找到并点击“节能器”。
步骤二:配置显示器关闭时间
在节能器设置中,你可以看到“显示器”选项卡。在这里,你可以选择让显示器在多久之后关闭。如果你是游戏玩家,可能更希望这个时间设置为稍微长一点,以避免在游戏过程中因频繁操作而造成显示器频繁开关。
步骤三:测试设置
更改设置后,进行简单的测试以确保新设置生效。打开一个游戏,然后在设定的时间内不要进行任何操作,看看显示器是否按照预期自动关闭。
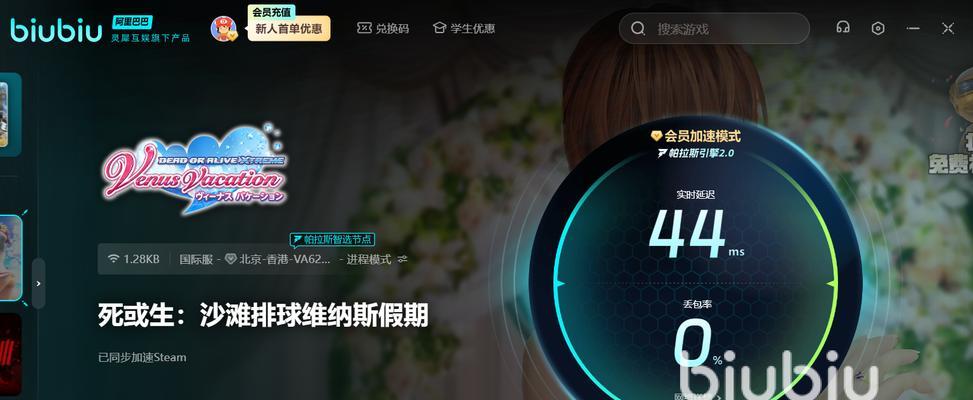
常见问题解答
1.设置自动黑屏之后,如何快速唤醒电脑进行操作?
在大多数现代电脑上,只要轻轻触控鼠标或者按下键盘上的任意键,即可快速唤醒电脑。
2.设置了自动黑屏后,电脑的其他电源管理功能是否会受到影响?
大多数情况下,自动黑屏的设置不会影响到其他电源管理功能。不同的电源管理功能是独立的,你可以根据需求分别进行配置。
3.如果我打开多个游戏或者程序,还需要手动设置每个程序的自动黑屏时间吗?
不需要。当你更改系统的电源计划后,这些设置会适用于所有应用程序,包括游戏。
结语
通过以上步骤,您可以轻松地在Windows和MacOS系统中设置电脑游戏时自动黑屏功能,从而有效控制电力消耗并延长显示器的使用寿命。在实践中,这些节能措施不仅可以帮助节约资源,还能在一定程度上减少对环境的影响。按照本文介绍的方法,确保每一个步骤都能顺畅执行,那么您就能在享受游戏乐趣的同时,也兼顾能源的合理使用。