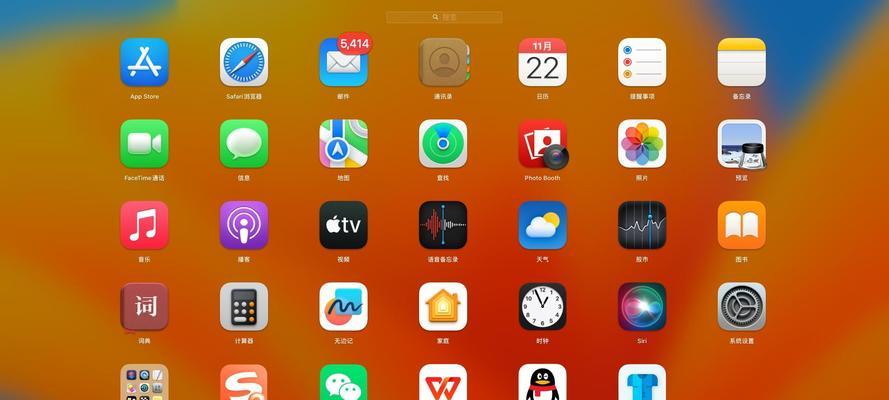在当今数字化时代,拥有一个苹果ID对于使用苹果的Mac笔记本来说至关重要。它不仅用于下载应用和音乐,还关联着我们的个人数据和Apple服务。如果您需要切换到新的或者另一个AppleID,本文将为您提供详细的操作步骤,并解释一些常见的疑问。
开篇
在您开始操作之前,确保已准备好您的新AppleID,以及旧ID的相关信息。请记得备份您的设备,以防在切换过程中出现意外情况。确保网络稳定,并且您的Mac笔记本电量充足或者接通电源,以免在执行过程中突然断电。
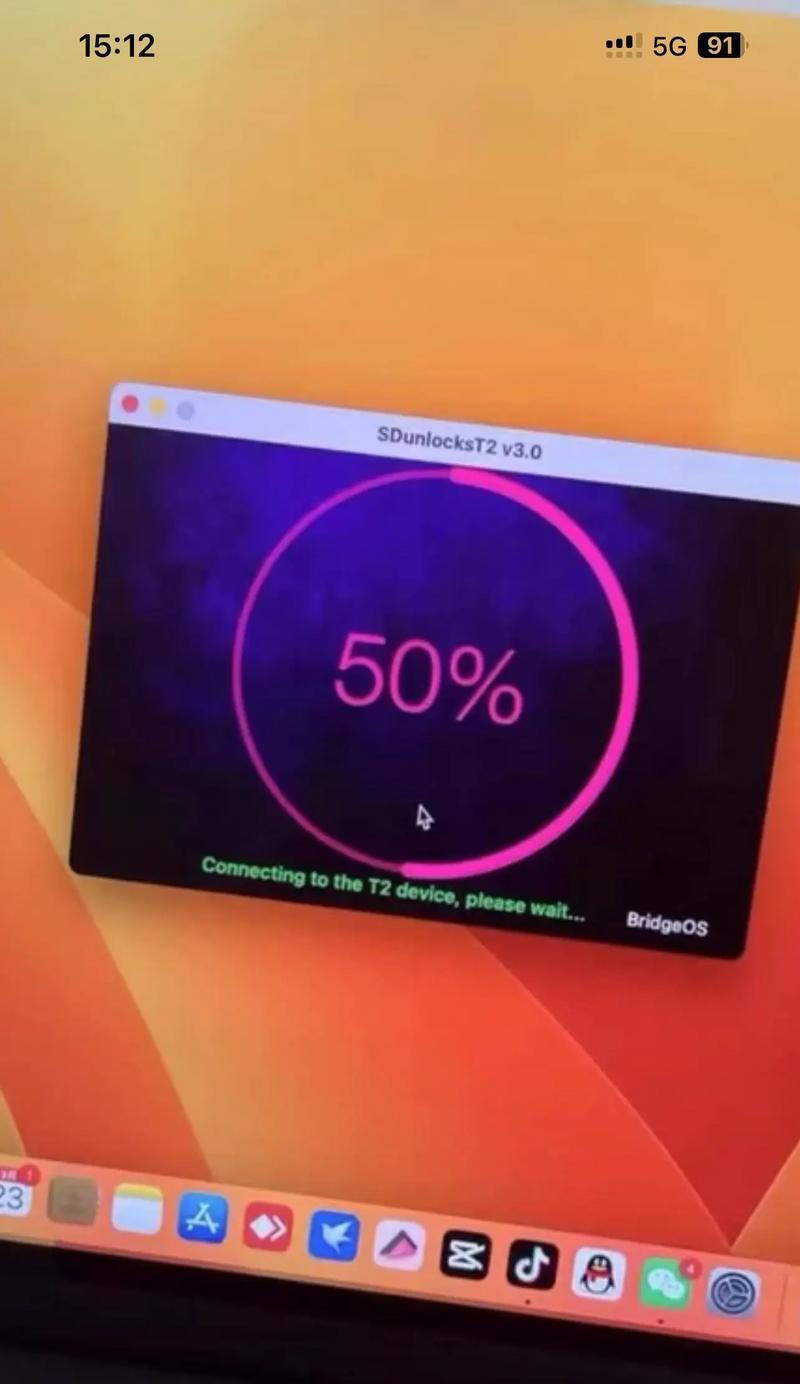
第一步:注销当前的AppleID
1.点击屏幕左上角的Apple菜单,然后选择“系统偏好设置”。
2.在系统偏好设置中,点击您的AppleID。
3.在弹出的窗口中点击左下角的“注销”。

第二步:关闭查找我的Mac
1.同样在系统偏好设置中,选择“iCloud”。
2.取消选中“查找我的Mac”。
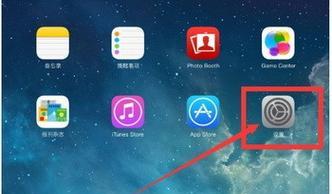
第三步:从Mac上移除原AppleID
1.返回系统偏好设置中的AppleID页面。
2.点击底部的“移除此Mac”按钮。
第四步:注销iCloud登录
1.再次回到系统偏好设置,选择“iCloud”。
2.点击页面右下角的“注销”按钮。
第五步:登录新的AppleID
1.依次点击Apple菜单、系统偏好设置、iCloud。
2.输入您的新AppleID和密码,点击“登录”。
3.按照屏幕上的提示完成iCloud的设置选项。
第六步:重新启用查找我的Mac
1.系统偏好设置中激活“查找我的Mac”。
2.按照屏幕提示进行验证和设置。
第七步:设置其他服务
如果您的Mac使用了如iMessage或FaceTime等Apple服务,请确保输入您的新AppleID以登录这些服务。在“信息”和“FaceTime”应用中,点击菜单栏中的“信息”或“FaceTime”选项,然后选择“偏好设置”,在其中输入新的AppleID。
细节与常见问题解答
备份重要数据。在执行任何AppleID切换之前,请使用TimeMachine或其他备份方法,备份您的重要文件和数据。这样即便出现任何问题,也可以轻松恢复。
考虑AppleID关联的数据。切换ID意味着所有与旧ID关联的数据(如iCloud备份、照片、文档等)将不再可用。确保这是您希望执行的操作。
更换AppleID可能会影响访问权限。如果您的Mac之前设置了家庭共享、学校账户或公司账户,请在切换ID之前了解可能的影响,并参考官方指南。
综合以上,切换苹果笔记本电脑上的AppleID其实是一个相对简单的过程,但请务必小心,因为它涉及到您的个人数据和账户安全。遵循上述步骤,并确保所有重要的数据已经备份,以便在切换过程中您可以保持安心。在本篇文章中,我们不仅为您提供了清晰的切换指导,还解答了一些在操作过程中可能出现的常见问题和疑惑。希望这样的内容对您有所帮助。