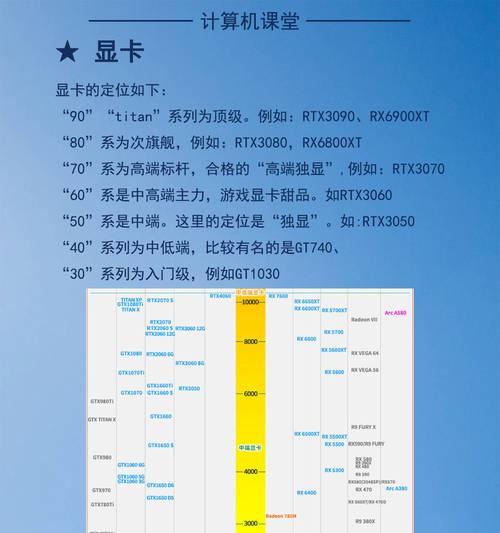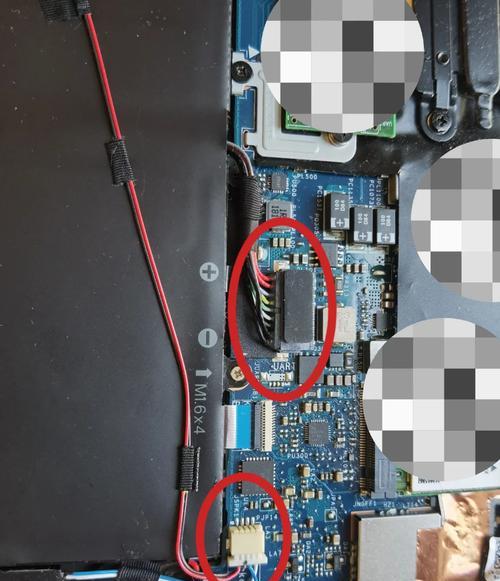在享受电脑带来的便捷时,偶尔也会遇到一些令人头疼的小问题,比如电脑屏幕在设置屏保壁纸后出现黑屏,不仅影响使用体验,还可能让你担心设备是否出现硬件故障。本文将为您提供从基础到高级的解决方案,帮助您快速解决电脑屏保壁纸黑屏的问题。通过本文的指导,您可以恢复电脑屏幕的正常使用,并掌握未来如何避免此类问题发生。
一、了解问题出现的原因
在深入设置之前,我们首先要明白电脑屏保壁纸黑屏问题的常见原因。这可能是由于系统设置不当、显卡驱动程序过时、电源管理选项设置错误或者软件冲突等原因造成的。了解问题的根源有助于我们更快地找到解决方案。

二、系统设置检查与调整
1.确认电源管理设置
操作步骤:
1.找到桌面的空白处并点击右键。
2.进入“屏幕保护程序设置”。
3.点击“电源”按钮,进入到电源选项。
4.确认在“关闭显示器”选项中没有设置过短的时间。
2.屏保设置中的壁纸选项
操作步骤:
1.依旧右键点击桌面空白处,选择“个性化”。
2.在背景选项中,选择合适的壁纸。
3.确保在屏幕保护程序下没有选择“在恢复时显示登录屏幕”选项。
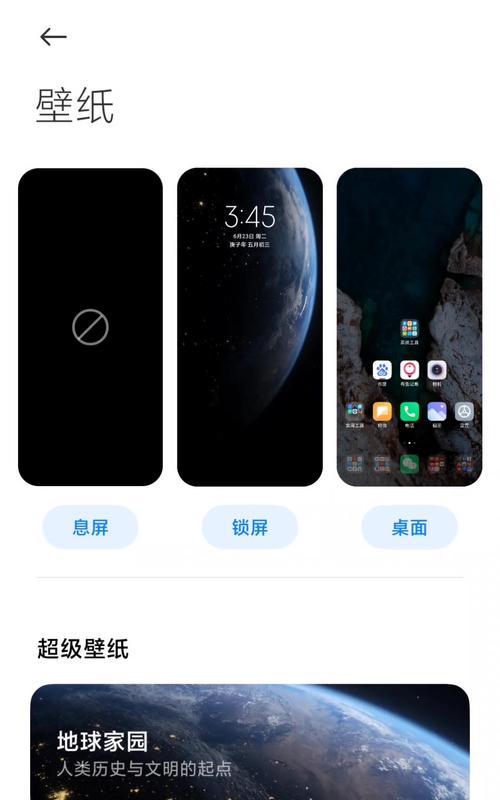
三、显卡驱动与系统更新
1.更新显卡驱动
操作步骤:
1.找到并打开设备管理器。
2.展开显示适配器部分。
3.右键点击你的显卡设备,选择“更新驱动程序”。
4.跟随提示完成更新。
2.系统更新检查
操作步骤:
1.打开设置,进入更新和安全。
2.点击“检查更新”按钮。
3.如果有可用更新,请下载并安装。
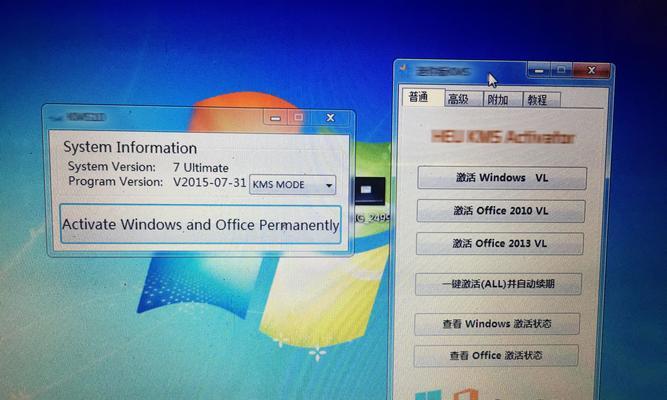
四、高级故障排除
如果以上步骤均无法解决问题,您可能需要进行更深入的排查。
1.检查硬件兼容性
连接其他显示器,看是否还存在黑屏问题,以此判断是否是显示器本身故障。
2.系统还原或重装
考虑系统还原到问题出现之前的状态或者重新安装操作系统。
五、常见问题与解决策略
问题1:如何在Windows10上设置屏保壁纸?
解决方案:
在桌面上点击右键选择“个性化”。
点击“锁屏”选项卡下的“屏幕保护程序设置”。
在屏幕保护程序下拉菜单中选择喜欢的屏保并进行设置。
确保壁纸设置正确,且没有选择错误的电源管理选项。
问题2:屏幕保护程序后恢复时出现登录屏幕怎么办?
解决办法:
进入“个性化”设置。
选择“锁屏”。
在屏幕保护程序设置中,取消“在恢复时显示登录屏幕”的选项。
六、预防措施与建议
为了预防未来的电脑屏保壁纸黑屏问题,建议定期更新显卡驱动,保持系统更新以及在进行任何显示设置之前做好备份。同时,尝试使用官方壁纸或者经过系统认证的第三方壁纸资源,这样可以减少因资源问题导致黑屏的发生。
七、结论
电脑屏保壁纸黑屏问题虽然令人烦恼,但通常并不难以解决。通过以上步骤的排查和设置,您应该能够很快恢复正常屏幕显示。如果问题依旧存在,您可能需要专业的技术支持。希望本文能为您提供有益的帮助,让您的桌面再次焕发光彩。
八、扩展阅读
如何检查并优化电脑热管理
Windows系统常见故障及快速解决方法
显示器问题全面诊断从入门到精通
通过以上内容的详细解读,您已经掌握了电脑屏保壁纸黑屏问题的解决方法及其相关知识。希望这些信息能够对您有所帮助,让您在使用电脑过程中更加顺畅。