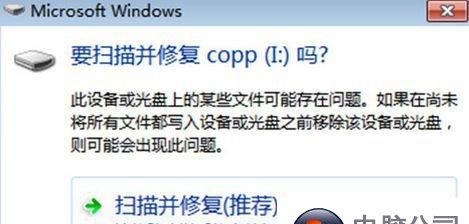在信息时代,笔记本电脑是我们生活和工作中不可或缺的伴侣。然而,系统崩溃或病毒感染等问题常常让我们束手无策。特别是当你的戴尔笔记本没有光驱,无法使用传统的系统修复光盘时,许多人可能会感到困惑。应该如何在这种情况下修复戴尔笔记本的系统呢?本文将为您提供详细全面的解决方案,帮助您在无光盘的情况下轻松修复戴尔笔记本的系统问题。
一、了解无光盘系统修复的原因和方法
在进行系统修复之前,我们需要了解为什么需要进行系统修复以及有哪些方法可以实现这一目标。
1.1系统崩溃的原因
系统崩溃可能由多种原因引起,包括病毒感染、系统文件损坏、软件冲突或硬件故障等。了解可能的原因有助于我们选择最合适的修复方法。
1.2无光盘修复系统的方法
当戴尔笔记本缺少光驱时,我们通常会使用以下几种方法来修复系统:
创建系统修复U盘
使用网络启动修复
利用戴尔系统恢复分区
使用第三方系统修复工具

二、创建系统修复U盘
创建系统修复U盘是最常见的无光盘修复方法之一。以下是创建系统修复U盘的详细步骤:
2.1准备工作
一个空的8GB以上U盘
访问微软官网下载Windows系统安装媒体创建工具(MediaCreationTool)
一台可以正常上网并运行的电脑
2.2步骤详解
1.访问微软官网下载并安装MediaCreationTool,启动程序,选择“创建安装媒体”。
2.选择“为另一台电脑创建安装媒体”,点击“下一步”。
3.选择“USB闪存驱动器”,点击“下一步”。
4.插入U盘并选择它,然后点击“下一步”。
5.程序将自动下载所需的文件并创建系统修复U盘。
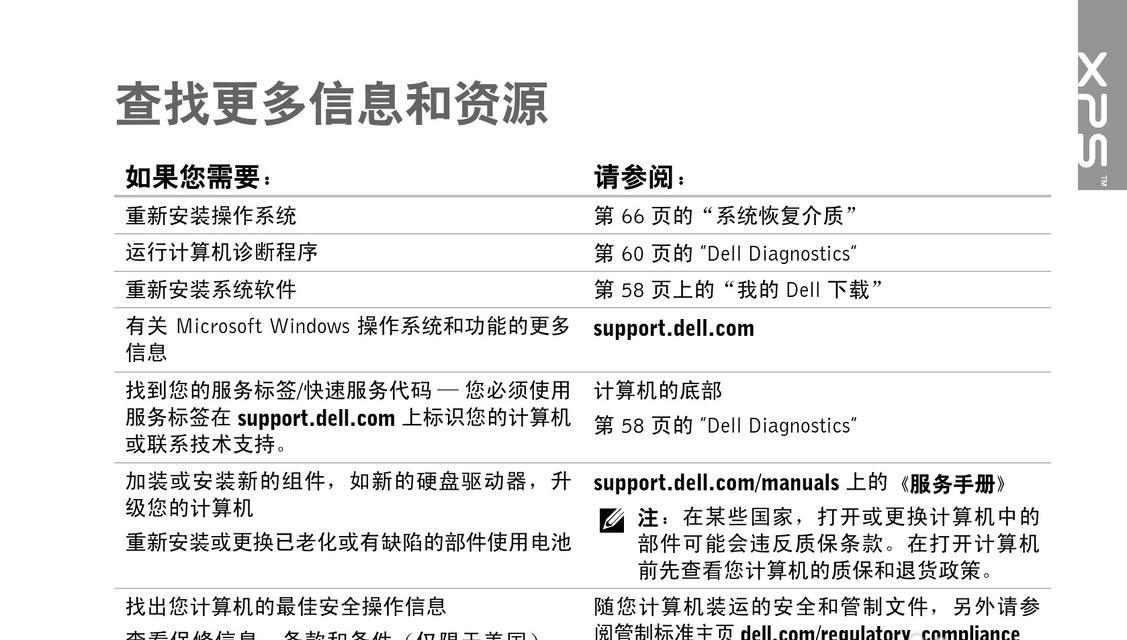
三、使用网络启动修复
如果你的戴尔笔记本支持网络启动功能(PXE),你可以通过网络启动进行系统修复。以下是其详细步骤:
3.1确认网络启动功能
开机时按下F12进入启动菜单,选择“网络”或“PXE”启动。
若显示PXE启动菜单,说明你的戴尔笔记本支持网络启动。
3.2使用网络启动修复
1.将网络线连接至可上网的路由器。
2.开机,进入启动菜单选择“网络”启动。
3.进入网络启动选项后,根据提示操作进行系统修复。

四、利用戴尔系统恢复分区
戴尔笔记本通常会预置一个系统恢复分区,当系统出现问题时,我们可以利用它来进行修复。
4.1进入戴尔恢复环境
重启电脑,连续按F8(或根据具体型号,可能有所不同)进入“高级启动选项”菜单。
选择“修复计算机”选项进入戴尔恢复环境。
4.2使用系统恢复分区进行修复
在戴尔恢复环境菜单中选择“戴尔备份和恢复”。
按照屏幕上的指示选择系统修复或重新安装Windows。
五、使用第三方系统修复工具
还有一些第三方工具如“EasyRecoveryEssentials”或“Ophcrack”等,可以在系统无法启动时提供帮助。
5.1选择合适的第三方工具
确认工具的兼容性和口碑,确保其对戴尔笔记本有效。
下载并安装适当的工具到另一台电脑上,并创建一个可引导的修复盘。
5.2使用第三方工具修复系统
1.将制作好的修复盘插入戴尔笔记本的USB接口。
2.启动电脑,并从USB启动。
3.使用工具中提供的选项进行系统扫描和修复。
六、
在无光盘的环境下,戴尔笔记本的系统修复可以通过创建系统修复U盘、使用网络启动修复、利用戴尔恢复分区和使用第三方系统修复工具等多种方式进行。请根据您的具体情况选择最适合您的修复方法。在进行系统修复时,请确保备份重要数据,以防意外发生造成数据丢失。通过以上步骤,即便是没有光驱的戴尔笔记本,您也能轻松应对系统崩溃等问题。
记住,在尝试上述操作之前,请尽量确保您了解每一步骤,或者寻求专业人士的帮助,以免造成不必要的损失。祝您修复成功,顺利使用您的戴尔笔记本!