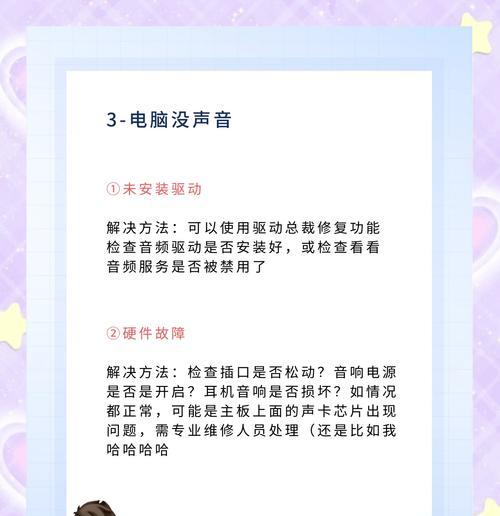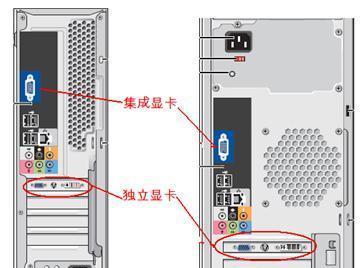随着科技的发展,笔记本电脑已经成为我们生活、工作中不可或缺的一部分。然而,我们经常会遇到需要将笔记本电脑外接显示设备或其他外设的情况。今天,就让我们来详细聊聊笔记本电脑外接连接器的操作步骤,以及在使用过程中可能遇到的问题和解决方法。
了解常见的外接连接器类型
在开始之前,我们要先弄清楚目前市面上常见的几种外接连接器类型。最常见的是HDMI、VGA、DisplayPort以及USBType-C等。每种连接器的用途和优势不同,例如HDMI适合连接监视器和电视,VGA则常用于老式投影仪,而DisplayPort则提供更高的传输效率和分辩率支持。了解这些连接器的特点,可以帮助我们更好地选择合适的外接设备。

操作步骤
步骤1:准备合适的连接线和转换器
确保你拥有正确的连接线和转换器(如适用)。如果你的外接显示器使用HDMI接口,而你的笔记本仅提供VGA接口,这时就需要一个HDMI到VGA的转换器。
步骤2:关闭电脑和显示器电源
为了避免在连接过程中造成设备的损害,应首先确保电脑和外接设备都已关闭电源。
步骤3:正确连接外接设备
将转换器或连接线一端(蓝色端口)连接到笔记本的相应输出接口,另一端连接到外部显示设备的输入端口。
步骤4:打开显示器并设置输入源
开启外部显示设备,并选择正确的输入源。通常情况下,显示器会自动检测到信号源,但也有可能需要手动选择输入端口。
步骤5:打开笔记本电脑
打开笔记本电脑的电源,操作系统通常会识别到新的显示设备,并自动设置好外接显示。
步骤6:调整显示设置
如果在系统中没有自动弹出外接显示器设置,你可以进入系统设置手动进行调整。在Windows系统中,通常在“设置”->“系统”->“显示”中进行设置。在MacOS系统中,在“系统偏好”->“显示器”中调整。

常见问题与解决方法
问题1:没有信号显示怎么办?
如果外接显示器没有显示,请检查所有连接线是否已经正确牢固地插入接口中,再尝试重新打开显示设备。
问题2:外接显示器和笔记本分辨率不一致
只需在显示器设置中选择合适的分辨率选项或让系统自动调整分辨率。
问题3:笔记本电脑没有自动显示在显示器上
在Windows系统里,你可以通过按Windows键+P组合键来选择复制或扩展屏幕显示。Mac用户可以通过点击屏幕上方的菜单栏中的“显示器”图标来切换屏幕显示模式。

实用技巧
经常外接设备的用户可以考虑购买带有多个连接接口的扩展坞,这样可以简化连接步骤,提高效率。
在连接之前,了解并更新你的设备驱动程序,可以避免兼容性问题和提高工作效率。
携带笔记本出差时,记得带上连接线和转换器,以防不时之需。
笔记本电脑外接连接器的操作看似简单,但实际操作中可能会遇到各种问题。通过理解连接器类型,按照步骤正确连接,并掌握一些实用技巧,我们就可以轻松地将笔记本电脑连接到各种外设上。希望本次的指南能帮助您在使用笔记本电脑外接连接器时更加得心应手,遇到任何问题都能够迅速解决。