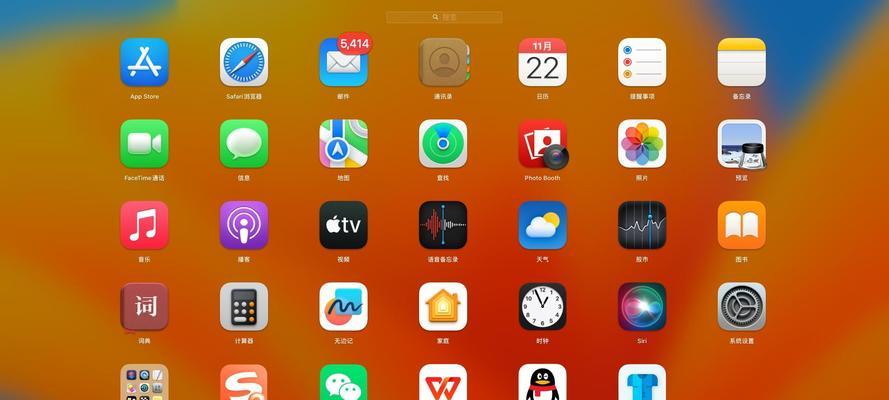现代笔记本电脑越来越注重用户交互体验,触摸屏功能也逐渐成为许多高端笔记本的标准配置。戴尔作为知名的电脑品牌,其笔记本产品通常具备优良的硬件性能和丰富的用户体验。在使用戴尔笔记本的触摸屏功能时,用户有时可能因为误触而希望锁定触摸屏功能,以避免不必要的操作干扰。本文将详细指导您如何在戴尔笔记本上锁定触摸屏,以确保更稳定、准确的手写或触控操作体验。
一、触摸屏锁定功能的重要性
在任何操作系统中,触摸屏锁定功能都是一个便捷的特性。尤其在进行高精度操作(如绘图、手写输入等)时,防止因意外碰触造成的误操作变得尤为重要。在使用戴尔笔记本时,以下几种可能的场景需要使用到屏幕锁定:
作为绘图板使用时,需要避免手的误触影响绘图精度。
在进行演示或视频播放时,防止屏幕的任意外触影响演示流程。
在需要触摸屏输入时,锁定可以帮助对特定位置进行精确操作。

二、如何在戴尔笔记本上锁定触摸屏
戴尔笔记本的触摸屏锁定方法通常涉及操作系统的设置,由于戴尔可能会预装不同版本的操作系统(如Windows10、Windows11等),不同版本系统下操作步骤会略有差异。但大多数情况下,用户可以通过以下通用步骤来锁定触摸屏:
(一)Windows10和Windows11
1.通过触控板进入设置
点击任务栏上的“设置”图标,或者按Windows键+I组合键快速打开设置界面。
进入“设备”选项卡中的“触摸屏”,在这里可以找到“LockTouchScreen”的选项。
2.快捷操作锁定触摸屏
打开“通知中心”(可以点击右下角的“小喇叭”图标)。
点击“所有设置”图标进入“设置”页面。
滑动到“设备”部分,选择“触摸屏”,然后在其中找到锁定触摸屏的选项。
3.利用“行动中心”进行快速锁定
从屏幕右侧向左滑动以打开“行动中心”。
点击“触摸屏锁定”按钮即可快速启用/禁用触摸屏功能。
(二)使用第三方软件
除了系统内置的触摸屏锁定方法外,还可以使用一些第三方软件来达到锁定触摸屏的目的。这些软件通常提供更丰富的操作选项和配置,适合需要高度定制化操作的用户。在使用第三方软件时,请确保从官方网站或可信渠道下载,避免安全风险。

三、常见问题解答
在此,我们整理了一些在操作过程中可能会遇到的问题,并提供相应的解决方案:
问题1:触摸屏锁定后无法解锁怎么办?
尝试重启系统,或按住电源键几秒钟直到设备关机再重新启动。在某些情况下,这可以重置设置并解除锁定。
问题2:触摸屏锁定功能突然消失怎么办?
检查系统更新,确保你的戴尔笔记本操作系统是最新版本。如果依旧无法解决问题,则尝试通过设备管理器重新安装触摸屏驱动。
问题3:Windows11中找不到触摸屏锁定选项怎么办?
确认你的Windows11版本是最新的,因为微软会通过更新添加或修改功能。如果问题依旧存在,尝试使用快捷按键组合Ctrl+Shift+Windows+B进行硬重置。

四、
戴尔笔记本的触摸屏锁定功能为用户提供了更精确的操作环境和更稳定的应用体验。无论是通过Windows操作系统的内置设置,还是利用第三方软件扩展功能,用户都应该能够轻松锁定或解锁触摸屏。希望本文的指导能够帮助您有效地管理您的戴尔笔记本触摸屏功能,确保您的工作和娱乐体验更加流畅无阻。
通过以上内容,相信您已经掌握了在戴尔笔记本上锁定触摸屏的正确方法。如果在操作过程中遇到任何问题,可参照文章中提供的问题解答部分;如果上述方法仍无法解决问题,建议联系戴尔官方技术支持获取进一步帮助。