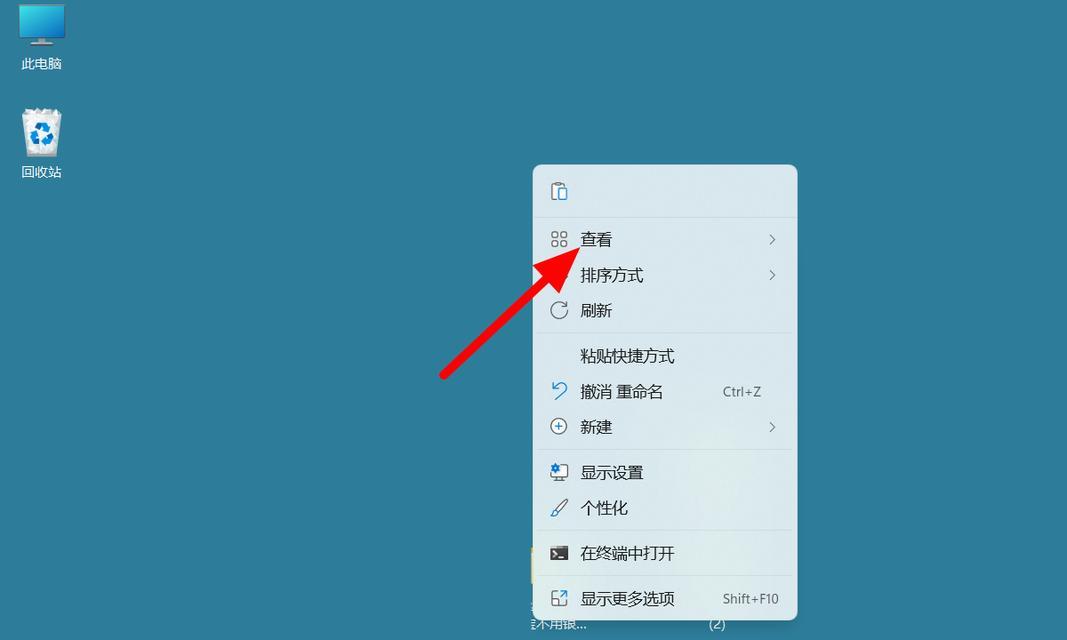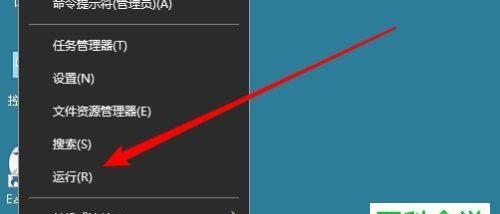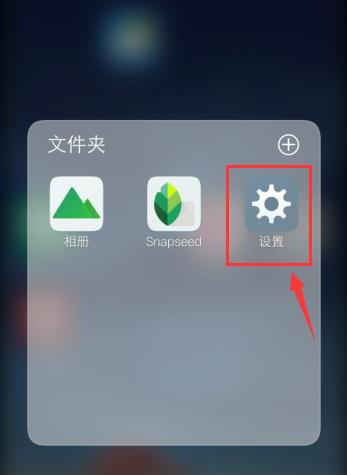在使用电脑的过程中,我们经常需要快速查找桌面上的特定图标。不管是日常工作的高效执行还是个性化操作习惯的养成,掌握如何查找桌面图标是每个电脑用户应当具备的基本技能。本文将全面介绍电脑控制桌面图标查找的方法,让您可以轻松地在繁杂的桌面上找到所需图标。
一、使用Windows搜索功能查找图标
1.1开启搜索框
Windows系统自带有强大的搜索功能,可以帮助我们快速定位桌面上的图标。
操作步骤:
在桌面空白处右键点击,选择“查看”(View)。
确保“显示桌面图标”(Showdesktopicons)选项是开启状态。
在桌面的左下角或右下角,找到搜索框并点击进入。
在搜索框中输入要查找的图标名称,系统会实时显示匹配结果。
1.2精确查找与过滤
为了更快找到所需图标,可以使用高级搜索技巧。
操作技巧:
使用文件类型过滤,如输入“*.exe”来查找所有可执行文件。
通过特定属性来过滤,如“修改日期:today”来查找今日修改的文件。
1.3结语
Windows搜索功能是一个快速查找桌面图标的有效方式,尤其适用于桌面图标较多或不经常整理的用户。
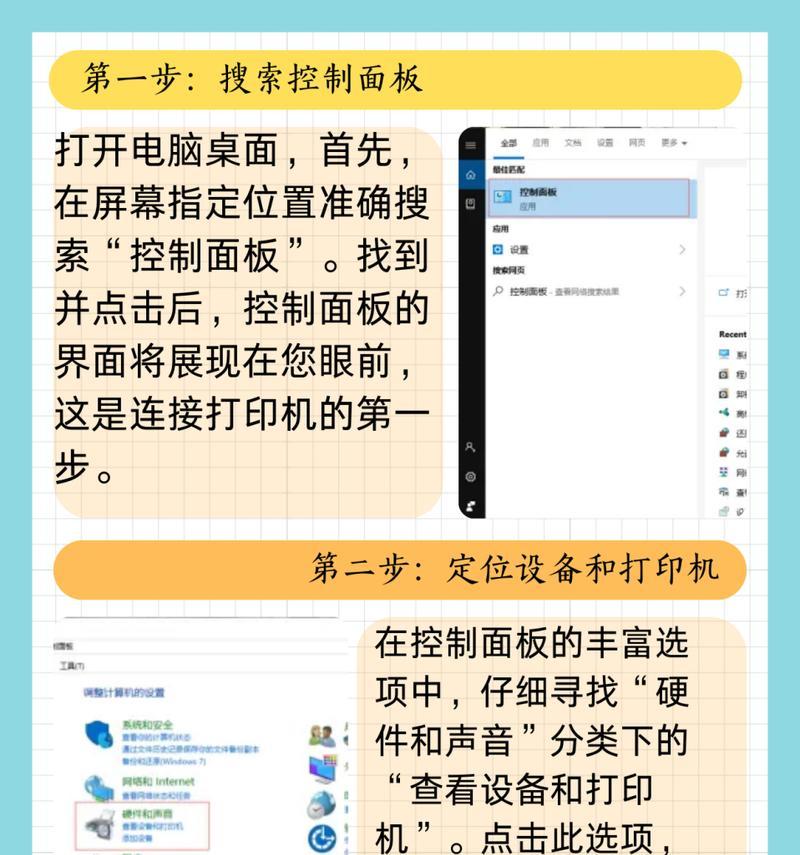
二、通过文件资源管理器查找图标
2.1打开文件资源管理器
文件资源管理器是Windows系统中用来管理文件和文件夹的工具。
操作步骤:
点击任务栏的“文件资源管理器”(通常显示为文件夹图标)。
在左侧的导航面板中,点击“桌面”链接以直接进入桌面文件夹。
在打开的桌面文件夹视图中,可以浏览或使用搜索栏进行查找。
2.2利用文件夹视图属性
文件资源管理器提供了多种视图属性,有助于改善查找体验。
操作技巧:
可以按照“大小”、“类型”、“修改日期”等属性排序,快速找到目标文件。
创建桌面文件夹分类,如将工作、娱乐、学习等不同用途的图标分门别类地存放。
2.3结语
通过文件资源管理器查找桌面图标是一种系统化、结构化的查找方式,适合对文件管理有一定要求的用户。

三、使用第三方软件辅助查找
3.1下载并安装第三方搜索工具
有些第三方软件提供了更为强大的搜索功能。
操作步骤:
访问可信赖的软件下载网站,下载文件搜索工具如“Everything”等。
安装并打开软件,通常软件会默认索引整个硬盘。
在搜索框中输入关键字进行查找。
3.2高级搜索功能与定制
第三方搜索工具往往具有丰富的高级搜索选项。
操作技巧:
利用正则表达式、通配符等高级搜索技巧,进行复杂文件的精确查找。
自定义搜索规则,比如设置排除特定文件夹或文件类型,使搜索结果更为精准。
3.3结语
第三方搜索工具可以极大提升查找效率,尤其在处理大量文件和复杂搜索需求时显得更加得心应手。

四、桌面图标管理技巧
4.1整理桌面图标
桌面图标越多,查找就越困难。定期整理桌面图标有助于快速定位。
操作技巧:
按照使用频率对图标进行排列,常用图标放在显眼位置。
对图标进行分组,如创建文件夹,将相似功能的图标分类存放。
4.2使用桌面小工具
有些小工具可以帮助我们更好地管理桌面图标。
操作技巧:
使用“桌面清理向导”来整理不常用的图标。
安装第三方桌面管理工具,这些工具通常提供更多个性化设置选项。
4.3结语
良好的桌面图标管理习惯可以极大提升工作效率,使得查找图标变得轻松便捷。
五、常见问题与解决方案
5.1搜索结果为空
如果搜索没有结果,请检查输入关键词是否准确,确保文件未被重命名或移动到其他位置。
5.2搜索速度慢
确保磁盘索引正确设置,使用第三方搜索工具可能会提高搜索速度。
5.3图标位置经常改变
定期备份桌面布局,安装第三方软件锁定图标位置,避免意外移动。
六、
查找电脑控制桌面图标并非难事,通过Windows自带的搜索功能、文件资源管理器、第三方软件辅助以及良好的桌面管理习惯,我们可以快速且高效地定位所需的桌面图标。结合上文提到的技巧和注意事项,相信您在日常使用电脑时,会更加得心应手。掌握正确的查找方法,不仅能提高工作效率,也能使您的电脑使用体验更加愉快。