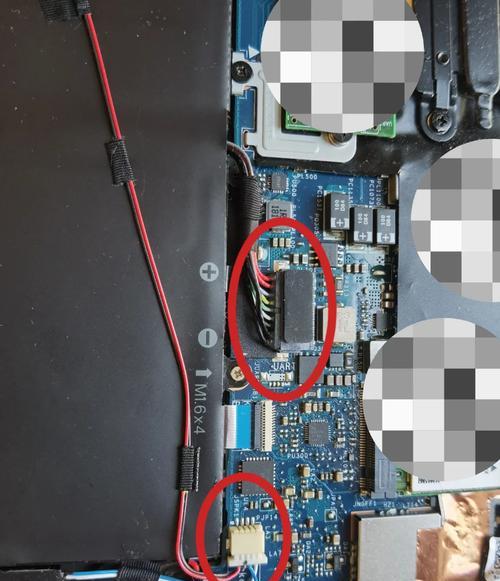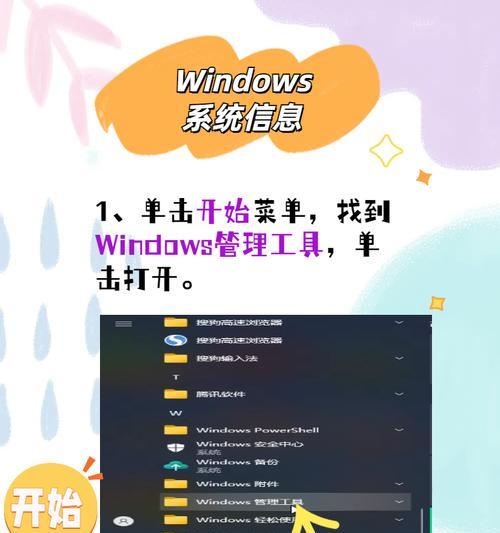在科技日新月异的今天,视频内容的创作与分享已成为人们交流的重要方式之一。有时我们需要捕捉屏幕上发生的一切,包括视频和声音,用于教学、游戏直播、产品演示等多种场景。如何用电脑录屏幕视频带声音呢?本篇文章将为初学者详细地介绍录制步骤,确保每位读者都能够轻松掌握这一技能。
一、选择合适的屏幕录制软件
在开始之前,首先需要确定你的电脑上是否已安装有屏幕录制功能的软件。Windows和Mac系统均自带录屏工具,如“XboxGameBar”和“QuickTimePlayer”。当然,市面上也存在许多第三方专业屏幕录制软件,比如OBSStudio、Bandicam等。我们接下来以Windows自带的“XboxGameBar”为例进行讲解。
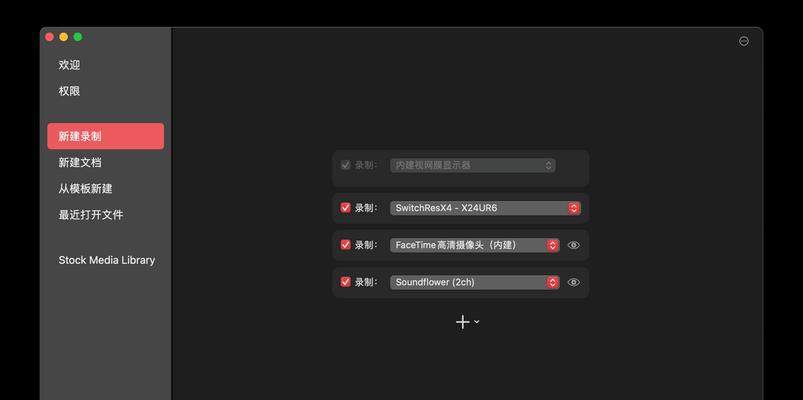
二、Windows系统中的录制步骤
1.开启游戏栏
在Windows10或更高版本中,按下`Windows`键+`G`组合键,可以快速打开“游戏栏”。如果你是第一次使用,可能需要点击“是的,这是一款游戏”来允许游戏栏录制你的屏幕。
2.录制视频
游戏栏开启后,点击红色的录制按钮或按下`Windows`键+`Alt`+`R`组合键开始录制。停止录制时,同样点击录制按钮或使用相同的快捷键。
3.设置音量
在“游戏栏”中,你可以调整“麦克风音量”和“系统声音”,确保录制的视频中包含清晰的声音。

三、Mac系统中的录制步骤
1.使用“截图”工具
在Mac系统中,你可以使用快捷键`Command`+`Shift`+`5`调出“截图工具”。在弹出的界面中选择“录制整个屏幕”或者“录制选定区域”,并可以通过点击选项来选择是否录制麦克风声音。
2.设置其他参数
点击录制按钮前,你可以设置更多参数,例如保存位置、屏幕录制的时长限制等。

四、第三方软件的录制方法
使用第三方软件时,通常会提供更加丰富的录制选项和更高质量的视频输出。以OBSStudio为例:
1.安装并打开软件
下载并安装OBSStudio,打开软件进行基础设置,包括视频编码器、分辨率和帧率等。
2.添加视频源
点击“场景”下面的“+”号,选择添加“显示捕获”或“窗口捕获”来设置录制屏幕的具体区域。
3.添加音频源
同样在“场景”中点击“+”号,这次选择添加“音频输入/输出捕获”或“麦克风/音频输入设备”,以录制系统声音或麦克风声音。
4.设置快捷键
为了方便录制,可以设置开始/停止录制的快捷键。
5.开始录制
所有设置完毕后,点击界面上的“开始录制”按钮或按下之前设置的快捷键,即可开始屏幕录制。
五、录制过程中的注意事项
确保视频清晰度:在设置中调整录制的分辨率和帧率,以适应不同的应用场景。
存储空间检查:录制高清晰度视频需要较大的存储空间,请提前检查电脑存储情况。
版权问题:录制屏幕时,确保没有侵犯他人版权,尤其是录制的内容包含第三方应用、游戏或音乐时。
隐私保护:录制过程中可能涉及到个人隐私信息,注意在发布视频前进行处理或遮挡。
六、常见问题解答
问:Windows系统可以录制声音吗?
答:Windows10的“XboxGameBar”可以录制麦克风的声音,但不能录制系统声音。如需录制系统声音,可使用第三方软件如OBSStudio。
问:Mac系统如何调整录制的音频源?
答:在Mac中,你可以通过选择“截图工具”中的选项来调整录制的音频源,选择“录制麦克风”或“录制系统声音”。
问:使用第三方软件时如何保证录制视频的质量?
答:选择适合你电脑配置的输出格式和编码设置。适当的分辨率和帧率可以保证清晰度,而不至于占用过多磁盘空间。
七、结束语
掌握电脑屏幕录制技巧,对于展示个人技能、分享教学内容以及记录游戏过程等都极为重要。无论你是Windows还是Mac用户,或者寻求第三方软件的高级功能,上述步骤均能帮助你轻松录制出带有声音的高质量视频。了解这些方法后,希望你能够自信地创造出属于自己的视频内容,分享给世界。