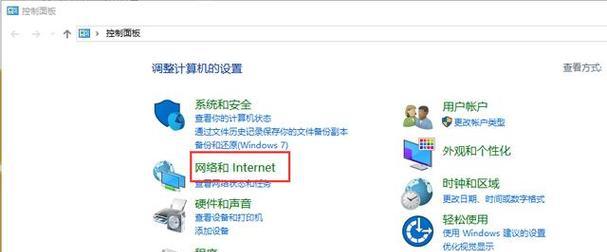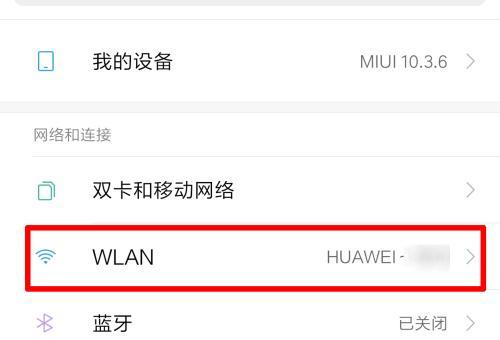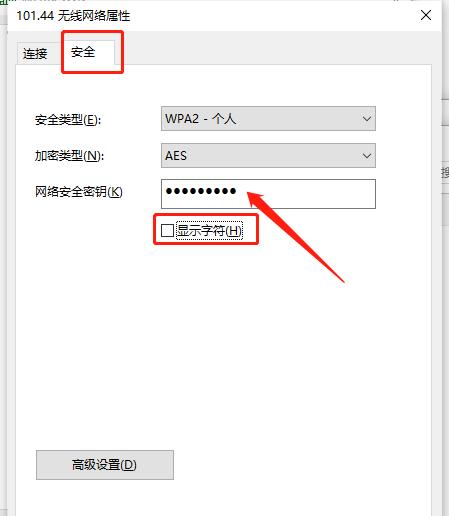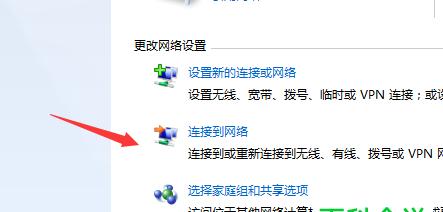在当今互联网时代,能够快速连接网络对于电脑用户来说至关重要。无论是新装机还是系统重装后,连接WiFi是首先需要解决的问题之一。本文将详细指导您如何在电脑装机过程中设置WiFi连接,并为您提供一些遇到连接问题时的解决办法,以确保您能顺利上网。
一、准备工作与初步设置
在开始设置WiFi连接之前,确保您已经完成了以下准备工作:
确认您的电脑有内置无线网卡,或者已经正确安装了外置无线网卡的驱动程序。
确保您的无线路由器已开启,并且能正常工作。
确认您的电脑距离路由器在无线信号覆盖范围内。
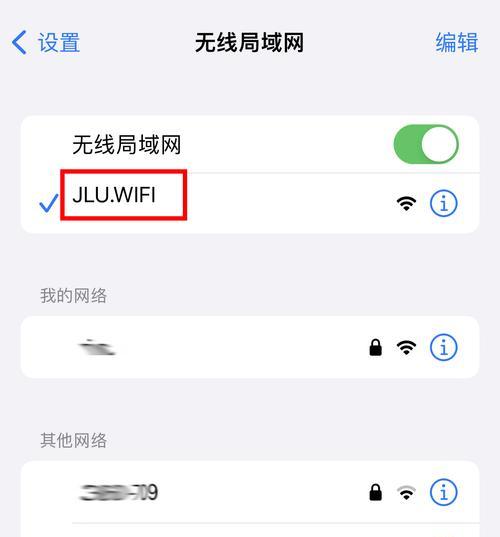
二、电脑装机后设置WiFi连接的步骤
1.激活无线网络功能
在电脑桌面右下角找到网络图标,右击选择“打开网络和共享中心”。
在弹出的窗口中选择“更改适配器设置”。
找到“无线网络连接”选项,右击选择“启用”,即可激活无线网络功能。
2.连接到WiFi网络
在网络图标上再次右击,选择“连接到网络”。
在弹出的列表中找到您的WiFi网络名称,点击它。
输入您的WiFi密码,点击“连接”。
3.确认连接状态
连接成功后,网络图标上应该显示已连接,并伴有信号强度指示。
您可以尝试打开网页,看看是否可以正常浏览。
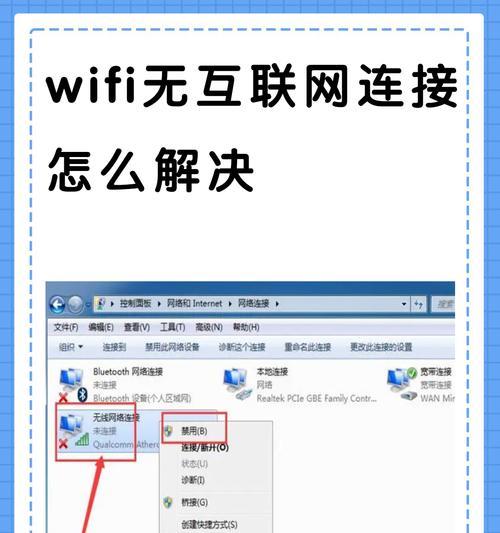
三、遇到WiFi连接问题怎么办?
1.无法看到无线网络列表
确认无线网卡是否已被禁用,按照之前提到的方法检查并启用。
检查无线服务是否正在运行,可以通过“运行”(快捷键Win+R)输入`services.msc`打开服务列表,找到`WLANAutoConfig`服务,确保其状态为“正在运行”。
2.连接后无法上网
检查IP地址设置,确保电脑获取的是自动IP地址。在“网络和共享中心”中选择“更改适配器设置”,右击无线网络连接选择“属性”,双击“Internet协议版本4(TCP/IPv4)”选择“自动获得IP地址”和“自动获得DNS服务器地址”。
检查路由器是否正常工作,尝试用其他设备连接该WiFi,看是否可以正常上网。
3.连接频繁断开
检查电脑附近是否有无线信号干扰源,比如微波炉、蓝牙设备等。
更新无线网卡驱动程序,可以在设备管理器中找到无线网卡,右击选择“更新驱动程序”。
重置网络设置,可以通过命令提示符运行以下命令:`netshwinsockreset`和`netshintipreset`。
4.无法连接到特定WiFi网络
确认WiFi网络没有设置访问限制,有些WiFi网络可能设置了访问密码或MAC地址过滤。
尝试忘记网络后重新连接。在“更改适配器设置”中找到无线网络连接,右击选择“属性”,在“网络”标签下选择您要连接的WiFi网络,点击“删除”,然后按照连接WiFi的步骤重新连接。
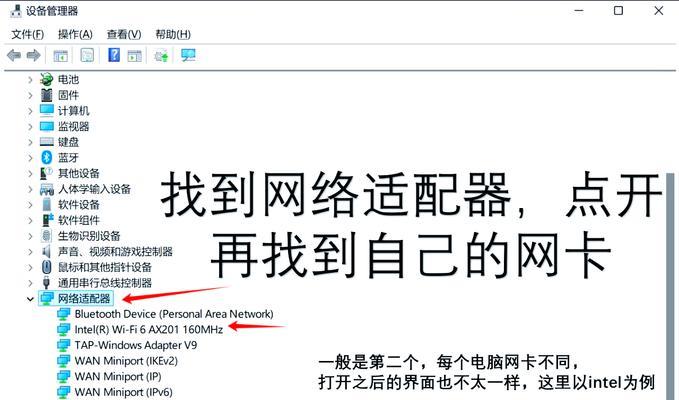
四、
设置电脑的WiFi连接并不复杂,按照本文提供的步骤操作,一般都能够顺利完成。在遇到连接问题时,不要着急,根据问题的性质和表现,有针对性地检查和调整,大多数问题都可以得到解决。如果以上方法都无法解决您的问题,建议联系网络服务提供商或专业人士进行进一步诊断和处理。希望本文能够帮助您轻松享受高速的无线网络连接体验。