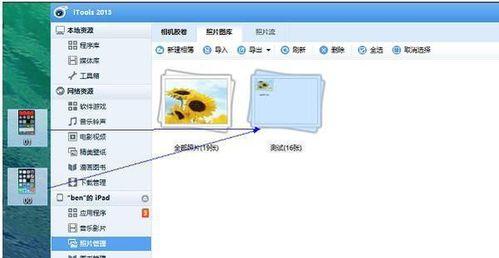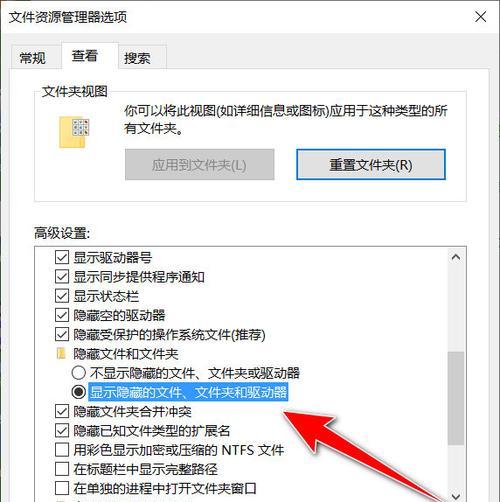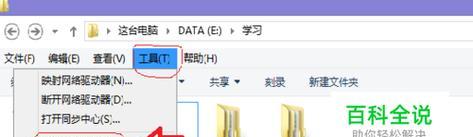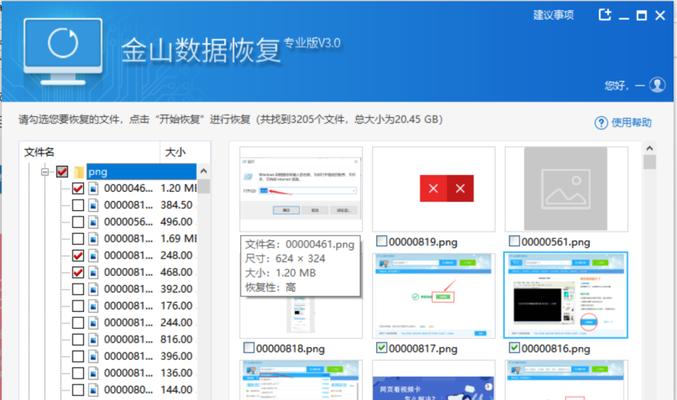在日常使用电脑的过程中,我们经常需要寻找文件夹来存储或查找信息。然而,系统默认的文件夹图标可能会导致我们在众多文件夹中难以快速分辨。这时,我们可以通过更改图标样式来个性化我们的电脑桌面,使其更符合个人的使用习惯与审美。本文将为你详细展示如何更改电脑文件夹的图标样式,并为你提供一些实用的技巧。
如何更改文件夹图标样式
1.准备自定义图标
你需要选择一张图片作为新的文件夹图标。这张图片可以是任何你喜欢的图像格式,如.jpg、.png等。建议选择分辨率适中、尺寸较小的图片,以便能够清晰地显示在图标上。
2.查找文件夹图标位置
在Windows系统中,文件夹图标信息通常存储在系统图标缓存中。但更直接的方法是找到你需要更改图标的文件夹。
3.更改文件夹图标
1.右键点击你想要更改的文件夹,选择“属性”。
2.在打开的属性窗口中,切换到“自定义”选项卡。
3.在下方的“文件夹图标更改”中,点击“更改图标”按钮。
4.在弹出的图标选择窗口中,你可以选择系统提供的图标或者点击“浏览”选择你事先准备好的自定义图标。
5.选好图标后,点击“确定”应用更改。
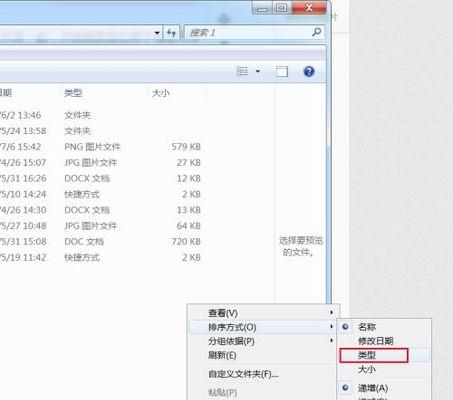
4.确认更改
系统会提示你更改图标的效果预览,确认后,点击“应用”,然后点击“确定”来保存你的更改。
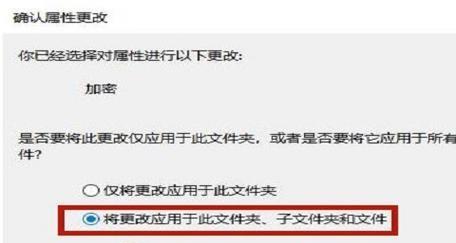
深度指导与实用技巧
1.更改系统默认图标
如果你想要更改所有文件夹的默认图标,可以采用以下步骤:
1.创建一个包含新图标图片的文件夹,并将该文件夹重命名为`{folder_name}.ico`,其中`{folder_name}`是任何你喜欢的名称。
2.将这个`.ico`文件复制到`C:\Windows\System32`目录下(对于64位系统,也可以放在`C:\Windows\SysWOW64`目录下)。
3.重命名原来的默认文件夹图标文件,例如将`C:\Windows\System32\imageres.dll`重命名为`imageres.dll.old`。
4.打开命令提示符(以管理员身份),输入`regsvr32/i:%SystemRoot%\System32\imageres.dll`并回车来注册新的图标文件。
5.重启电脑以完成更改。
2.系统图标缓存问题
更改图标后,有时候需要清除图标缓存以让更改生效。可以通过系统图标缓存清除工具来完成,或者手动重启电脑。
3.图标主题与个性化
除了单独更改文件夹图标,Windows还提供了图标主题功能,允许用户更改系统的所有图标。你可以在个性化设置中找到相关选项,选择不同的图标主题应用到你的系统中。
4.高级技巧
高级用户还可以利用第三方图标编辑软件制作复杂的图标,并且通过注册表编辑来更改特定文件类型的图标。但是,这些方法相对复杂,需要一定的计算机知识和操作经验。
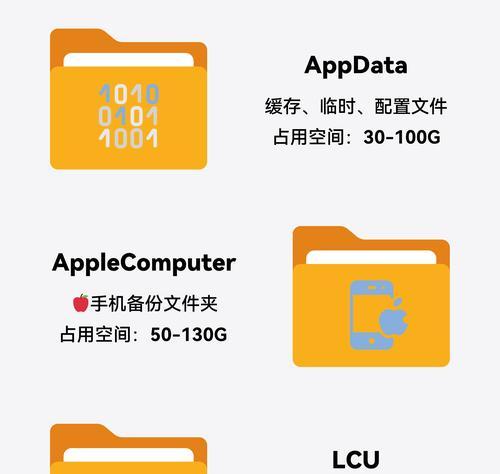
常见问题解答
Q1:我更改了图标,但是没有变化,为什么?
A:更改图标后,有时需要清除系统图标缓存或重启电脑才能看到变化。请尝试重启电脑,看是否解决了问题。
Q2:更改系统文件会不会影响系统稳定?
A:使用本文提供的方法更改系统默认图标,一般情况下不会影响系统稳定。但出于谨慎,建议备份重要文件,并确保操作步骤正确无误。
Q3:可以取消更换文件夹图标吗?
A:当然可以,只需返回文件夹属性的自定义选项卡中,选择“使用默认图标”即可恢复原来的系统图标。
通过以上的详细步骤和技巧介绍,现在你应该能够轻松更改电脑文件夹图标样式,打造属于你自己的个性化电脑桌面。希望本文能够帮助你更好地管理和使用你的电脑资源。