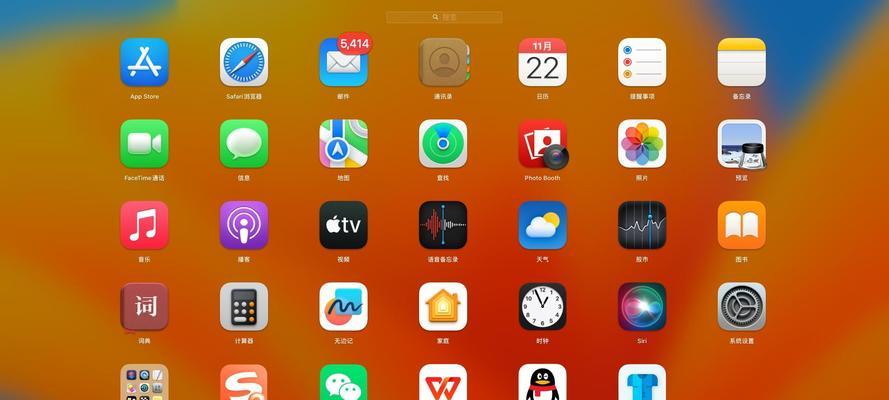在当今这个信息化时代,笔记本电脑作为我们的工作和学习伙伴,其触控屏幕给我们带来了便捷的操作体验。然而,在某些情况下,如打字或使用鼠标时,触屏可能会导致不必要的误触,影响工作和学习效率。特别是戴尔笔记本用户,在寻找如何关闭触屏功能以避免误触时,常常希望得到一个简洁明了的答案。本文将为你详细介绍戴尔笔记本触屏关闭的方法,以及如何有效防止误触,让你的工作和学习更加高效顺畅。
一、戴尔笔记本触屏关闭方法
1.1通过硬件按钮关闭
大多数戴尔触屏笔记本都配备有一个专门的硬件按钮用于关闭触控屏功能。通常这个按钮位于笔记本的侧边或前端,上有触控屏的标识。具体步骤如下:
在笔记本的侧面或前部寻找带有触控屏标识的按钮。
短按该按钮,直到屏幕上触控功能被关闭,屏幕不再对触摸做出反应。
1.2通过设置关闭触屏功能
如果您的戴尔笔记本没有硬件按钮,或者您希望通过更灵活的方式控制触屏功能,可以通过系统设置来关闭。操作步骤如下:
打开“设置”应用。
进入“设备”选项卡,选择“触摸板”部分。
在此界面中,将“触摸屏”选项关闭。
1.3使用快捷键关闭触屏功能
戴尔笔记本还可能提供快捷键来快速切换触屏功能。步骤如下:
查看键盘上是否有带有触控屏标志的专用快捷键。
长按或按下该快捷键,通常屏幕会显示触控功能已关闭。

二、如何防止误触
2.1临时禁用触控功能
在需要打字或进行精确定位操作时,可以临时禁用触控功能,以防止误触。以下是一些方法:
使用戴尔笔记本自带的触控功能切换按钮或快捷键。
如果使用外接键盘,可以暂时关闭触控屏功能。
将笔记本调整到适合打字的位置,减少触控屏的接触机会。
2.2调整触控灵敏度
调整触控屏的灵敏度可以减少无意间的触碰,具体步骤如下:
打开控制面板,进入“硬件和声音”部分,选择“鼠标和触控板”。
在“触控”选项卡中,可以调整触控灵敏度,适当降低灵敏度可能会减少误触。
2.3使用触控屏锁定软件
市面上有一些第三方软件可以锁定触控屏,防止在不需要时的误触。使用时请确保来源可靠,安装后可按照软件指示进行设置。

三、常见问题解答
3.1为什么我的戴尔笔记本没有触控屏关闭按钮?
并不是所有的戴尔笔记本型号都有硬件开关。这种情况下,你可以通过系统设置或安装第三方软件来关闭触控功能。
3.2关闭触控屏会影响笔记本的其他功能吗?
关闭触控屏仅会停止触摸操作,其他功能如屏幕显示、键盘输入等不受影响。你可以随时重新开启触控功能。
3.3如何快速重新开启触控屏功能?
重新开启触控屏功能通常只需要重复上述关闭触控屏的步骤即可。如果是通过快捷键关闭,再次使用同样的快捷键即可重新激活触控功能。

四、
本文详细介绍了戴尔笔记本触屏关闭的方法,包括硬件按钮关闭、系统设置关闭和快捷键关闭等,并提供了多种防止误触的技巧。希望这些信息能够帮助你更高效地使用你的戴尔笔记本。无论是写作、编程还是观看视频,一个良好的触控管理都能让你的体验更上一层楼。综合以上所述,掌握了这些技巧,你就能轻松应对触控屏带来的挑战,提升你的生产力。