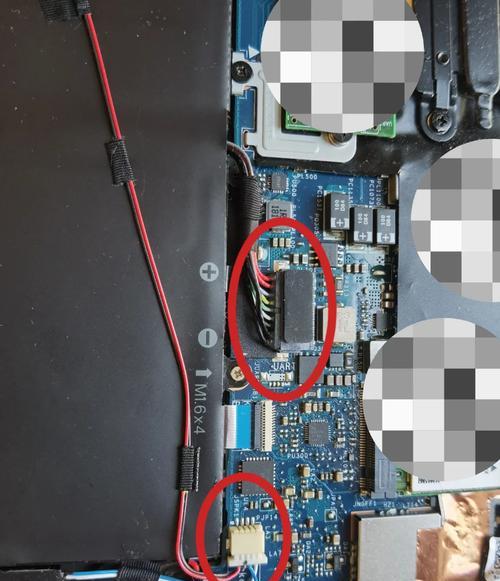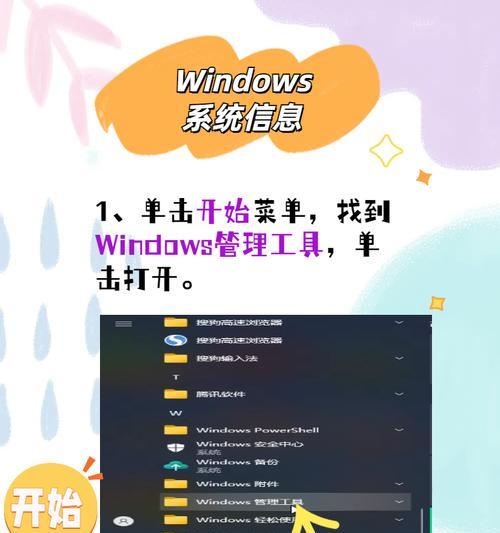如何调整电脑图标大小?全面指导您调整图标尺寸的方法
在日常使用电脑的过程中,有时我们需要调整电脑图标大小以适应不同的查看习惯或视觉需求。本文将为您详细解析调整电脑图标单个大小的方法,并提供实用的操作步骤和相关技巧。
一、理解图标调整的基本概念
图标是文件或程序的可视化表示,它们在操作系统的桌面上以及文件资源管理器中显示。调整图标大小可以让我们更方便地查找和管理文件。了解调整图标大小的基本原理和操作方法,可以帮助我们根据个人喜好和需求个性化电脑界面。
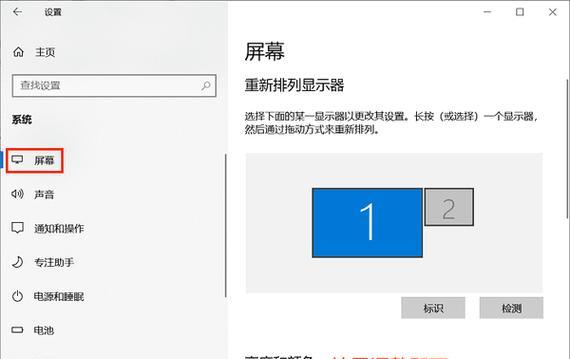
二、调整Windows系统图标大小
在Windows操作系统中,调整图标大小是一个简单而直接的过程。您可以通过以下步骤来调整图标大小:
1.桌面图标调整
在桌面空白处点击鼠标右键。
在弹出的菜单中选择“视图”。
接着在子菜单中可以选择“大图标”、“中等图标”或“小图标”,根据您的需要进行选择。
2.文件资源管理器图标调整
打开文件资源管理器。
在左上角的工具栏中找到并点击“查看”标签。
通过选择“大图标”、“中等图标”、“小图标”等视图选项来调整图标大小。

三、调整Mac系统图标大小
在Mac电脑上调整图标大小同样不复杂,以下是一些基本步骤:
1.桌面图标调整
确保桌面上没有任何窗口打开。
按下键盘上的“Command”+“J”键打开桌面设置。
在出现的设置菜单中找到“图标大小”选项,并进行调整。
2.Finder图标调整
打开Finder。
点击窗口左上角的“显示”菜单。
在下拉菜单中选择“显示选项”,然后在“图标大小”栏中选择合适的大小。

四、调整图标大小的高级技巧和常见问题
高级技巧:
使用快捷键快速调整
对于熟练用户来说,通过快捷键来调整图标大小可以节省时间。在Windows系统中,您可以在桌面视图设置下通过快捷键“Ctrl”+“鼠标滚轮向上/向下”来快速调整图标大小。
通过系统设置调整图标
在某些版本的Windows系统中,您还可以在“个性化”设置中找到桌面图标的大小调整选项。
调整图标间距
不仅可以调整图标大小,还可以通过调整图标间距来改善视觉体验。在Windows系统中,您可以在桌面视图设置里找到“图标间距”选项。
常见问题:
图标不能调整到预期大小
当图标大小调整不符合预期时,可能是因为某些第三方软件或者系统设置限制了调整范围。检查是否有相关的软件或设置影响了图标大小。
图标显示不清晰
如果图标在调整大小后显示不清晰,可能是因为图标质量较低或显示比例不当。检查屏幕显示设置或更新图标显示质量。
五、
调整电脑图标大小是优化电脑使用体验的一个简单但重要的步骤。通过本文提供的详细步骤和技巧,无论是Windows用户还是Mac用户都可以轻松地根据个人偏好调整图标尺寸。确保在调整过程中关注图标质量和视觉舒适度,以获得最佳的使用体验。如果在操作过程中遇到任何问题,可以参考文章中提供的高级技巧和常见问题解答部分,以找到合适的解决方案。
希望以上内容对您有所帮助。如果您有更多关于电脑使用的问题或技巧,欢迎在评论区交流分享!