玩游戏时,沉浸式的听觉体验往往能显著提升游戏的紧张刺激感。但许多玩家可能会遇到电脑声音太小,无法满足游戏中的音效体验需求。我们应该如何调整电脑声音,以便在游戏过程中享受更佳的音频效果呢?本文将详细指导您通过多种方法调整电脑声音大小,无论您是Windows用户还是Mac用户,都能找到适合自己的解决方案。
一、Windows系统声音调整方法
1.1系统声音设置调整
Windows系统拥有简洁直观的音量控制功能,您可以快速调整:
使用快捷键:同时按下键盘上的“Win”键和“X”键,然后选择“控制面板”(或直接右键点击开始菜单按钮,选择“音量”)。在弹出的控制面板中,找到音量滑块并向上拖动以增加音量。
通过操作中心:点击任务栏右下角的声音图标,展开操作中心,您会看到音量滑块,同样向上拖动即可。
1.2独立音频设备管理器设置
对于一些高级的声卡,您可能需要通过它们专属的管理软件来调整声音:
找到对应的音频管理软件,通常这类软件在安装声卡驱动时会一同安装。
打开音频管理器,这里通常会提供比系统更为详细的声音设置选项,比如音频增强、均衡器等。
通过调节主音量或特定游戏的音量设置,以达到增加声音的目的。
1.3调整扬声器或耳机属性
有时候扬声器或耳机的物理音量旋钮也会影响音量大小:
确认您的外接扬声器或耳机是否有独立的音量控制。
如果有,请确保它们已经被调整到一个合适的水平。
若音量仍然较小,检查外设连接是否松动或损坏。
1.4考虑软件层面的限制
部分游戏或软件可能自身带有音量限制:
检查游戏内的音量设置,通常在游戏设置的音频或声音选项中。
有的游戏允许玩家单独调节游戏内各音效的音量,如背景音乐、效果音等。

二、Mac系统声音调整方法
2.1系统偏好设置调整
Mac用户同样可以通过系统偏好设置调整声音大小:
点击屏幕左上角的苹果菜单,选择“系统偏好设置”。
在弹出的窗口中点击“声音”图标。
在声音偏好设置中,您可以调整输出音量滑块。
2.2使用快捷键
Mac系统也支持通过快捷键快速调整音量:
按住“Option”键,点击屏幕右上角的音量图标,可以快速访问输出音量的高级控制选项。
2.3外部音频设备调整
确保您的外接扬声器或耳机的音量控制处于适当的水平,尤其是在使用这些设备时。
2.4软件层面的调整
与Windows类似,Mac上的游戏或应用程序也可能带有独立的音频设置,您可以在游戏或应用内部进行音量调整。
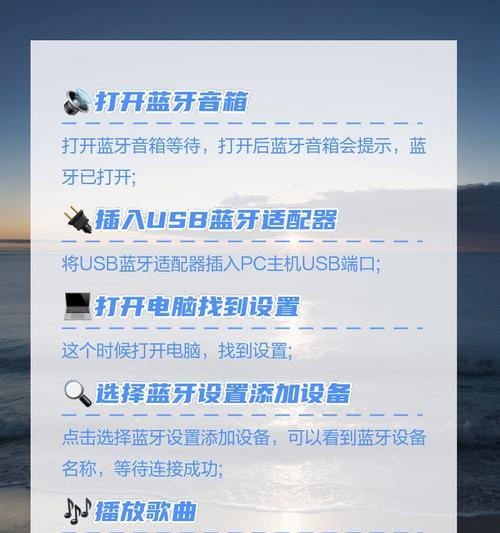
三、其他考虑因素
3.1硬件设备升级
如果以上方法均无法达到您期望的音量效果,可能需要考虑升级您的硬件设备:
更换为输出功率更大的扬声器或耳机。
购买高品质的外部声卡,特别是针对游戏的声卡通常会带有专业级的声音处理能力。
3.2操作系统与驱动更新
保持您的操作系统和声卡驱动程序处于最新状态:
定期检查并安装最新的系统更新。
同样,声卡驱动的更新也很重要,它可能会带来性能提升和问题修复。
3.3使用音频增强软件
市场上有许多第三方音频增强软件可以提供额外的声音调节选项:
比如EqualizerAPO、RazerSurround等软件,它们可以让您更精细地控制声音输出。
需要注意的是,使用这些软件时,务必确保它们与您的系统兼容且来源可靠。
3.4检查系统音频输出端口
有时候,音频输出端口的物理损坏或接触不良也会导致音量小:
检查音频线缆是否连接牢固。
尝试更换其他音频端口或使用延长线,以排除硬件故障的可能性。

四、常见问题及解决方案
问题1:为什么电脑声音即使调到最大也感觉很小?
解决方案:检查扬声器或耳机是否正确连接,并且音量没有被意外地降低。同时确认系统和声卡驱动是否更新至最新版本,以及是否有其他应用程序正在静音或限制声音输出。
问题2:在某些游戏中音量突然变小,是什么原因?
解决方案:进入游戏的音频设置,检查是否有“动态范围压缩”或“环境音效增强”等功能被激活。如果这些功能被激活,可能会影响游戏中实际听到的音量大小。
问题3:如何在保持音质的前提下提升音量?
解决方案:使用音频增强软件或专业的音频设备,它们能够提供更高质量的声音输出,同时允许您提升音量而不损害音质。
通过以上的详细指导,您应该能够在电脑上享受更佳的游戏声音体验。如果您在调整过程中遇到任何问题,不妨参考本文中的常见问题及解决方案部分,或者在专业的硬件论坛、技术支持网站上寻求帮助。记得,在进行任何系统或驱动程序的更新时,一定要备份重要数据,以防万一出现问题。祝您游戏愉快!




