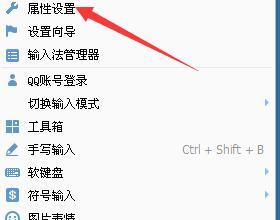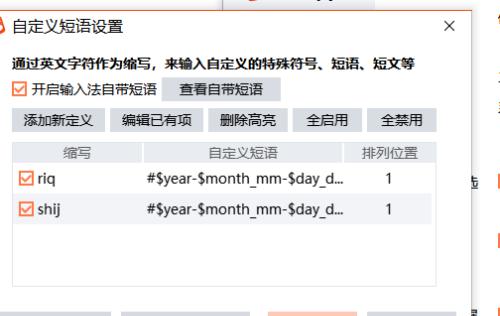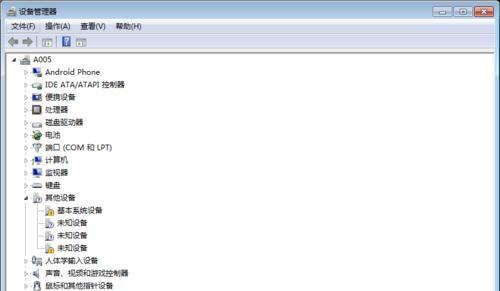在日常工作和学习中,我们常常需要截取电脑屏幕上的某个区域或者整个屏幕的内容,用于分享、保存或者编辑。为了提高工作效率,掌握电脑上的截图快捷键是非常重要的。本文将为大家介绍几个常用的电脑截图快捷键,并详细描述每个快捷键的使用方法和效果。
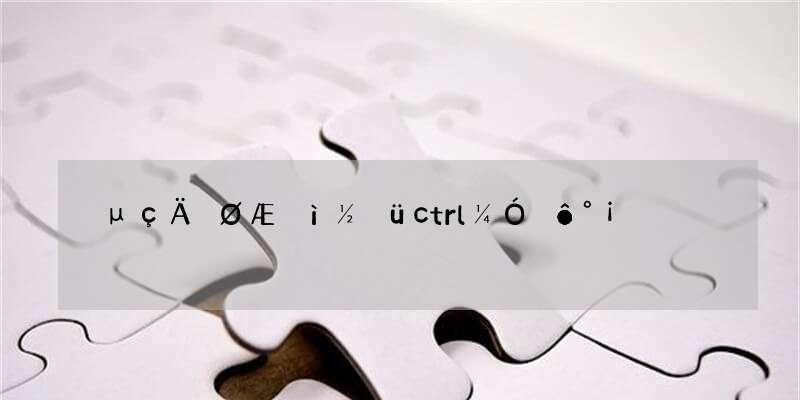
全屏截图(Ctrl+PrintScreen)
全屏截图是最基本的截图方式,通过组合按下Ctrl和PrintScreen键,可以将当前屏幕的内容保存到剪贴板中。随后,您可以将截图粘贴到任意应用程序中进行编辑或保存。
当前窗口截图(Alt+PrintScreen)
有时候我们只想截取当前窗口的内容,而不是整个屏幕。在这种情况下,可以使用Alt和PrintScreen键的组合快捷键。按下这个组合键后,只有当前活动窗口的内容会被截取。
截图并保存到文件(Win+PrintScreen)
如果您经常需要保存截图到文件中,可以使用Win和PrintScreen键的组合快捷键。按下这个组合键后,屏幕会短暂闪烁,并将截图自动保存到计算机的图片文件夹中。
截取选定区域(Win+Shift+S)
有时候我们只需要截取屏幕上的一小部分区域,而不是整个屏幕或当前窗口。在Windows10中,可以使用Win和Shift和S键的组合快捷键来实现这一功能。按下组合键后,屏幕会变为灰色,并显示一个十字选择框,您可以用鼠标选择要截取的区域。
截图并编辑(Win+Shift+S,Ctrl+V)
除了截图之外,有时候我们还需要对截取的内容进行一些编辑。使用Win和Shift和S键的组合快捷键进行截图后,可以将截图直接粘贴到画图工具或其他编辑软件中进行进一步的编辑。
延时截图(Win+Ctrl+Shift+S)
在某些情况下,您可能希望在截图前有一点延时,以便您准备好要截取的内容。在Windows10中,可以使用Win和Ctrl和Shift和S键的组合快捷键来实现延时截图。按下组合键后,屏幕会短暂闪烁,并在几秒钟后自动截取屏幕内容。
截取活动窗口(Alt+PrtScn)
除了使用Alt和PrintScreen键的组合快捷键截取当前窗口外,还可以使用Alt和PrtScn键的组合快捷键来实现相同的效果。
截取任务栏(Win+Alt+PrintScreen)
有时候我们希望截取屏幕上的任务栏内容,以便更好地记录当前打开的程序。按下Win和Alt和PrintScreen键的组合快捷键后,屏幕会短暂闪烁,并将截图保存到剪贴板中。
使用第三方软件进行截图
除了上述提到的快捷键,还有许多第三方软件可以帮助您进行更高级的截图操作。比如SnippingTool、Snagit等,它们提供了更多的截图选项和编辑功能,可以满足更多个性化的需求。
选择合适的文件格式(JPG、PNG、GIF)
在保存截图时,您可以根据需要选择合适的文件格式。JPG格式适用于照片或需要压缩的截图,PNG格式适用于需要保留透明背景或高质量图片的截图,GIF格式适用于动态截图或录屏。
清理剪贴板中的截图
截图后,图片会保存在剪贴板中。如果您不需要继续使用截图,可以选择清理剪贴板中的截图,以释放内存空间。
使用快捷键工具增强功能
如果您经常需要进行截图操作,可以使用一些快捷键工具来增强功能。这些工具可以自定义截图快捷键、调整截图范围等,并提供更多实用的功能。
截图技巧与注意事项
除了掌握常用的截图快捷键,还有一些截图技巧和注意事项值得注意。比如调整截图范围时可以按住Shift键以保持宽高比,避免变形;截取网页时可以使用浏览器插件等。
实践应用:截取屏幕中的文字、图片等
截图不仅可以用于保存屏幕上的精彩瞬间,还可以帮助我们实现一些实践应用。比如截取屏幕中的文字,然后使用OCR识别工具转换为可编辑的文本;截取屏幕中的图片,然后用于制作PPT、演示文稿等。
掌握电脑上的截图快捷键是提高工作效率的关键。通过本文的介绍,您了解了常用的电脑截图快捷键,并且了解了每个快捷键的使用方法和效果。无论是全屏截图、当前窗口截图,还是延时截图和截取选定区域,都能够帮助您轻松截取屏幕上的精彩瞬间。同时,我们还介绍了一些实践应用和注意事项,希望能够对您有所帮助。
电脑上的快捷键
在现代社会中,电脑已经成为我们生活和工作中不可或缺的一部分。而在使用电脑时,经常需要对屏幕上的内容进行截图,以便保存、分享或做其他用途。本文将介绍以电脑上截图的快捷键是什么键,让您轻松掌握这一技巧。
一、Windows系统的截图快捷键
1.快速全屏截图
2.截取当前活动窗口
3.自定义区域截图
二、Mac系统的截图快捷键
1.全屏截图
2.截取当前活动窗口
3.自定义区域截图
三、Linux系统的截图快捷键
1.全屏截图
2.截取当前活动窗口
3.自定义区域截图
四、其他常用的截图快捷键
1.在网页中截图
2.在MicrosoftOffice中截图
3.在Adobe软件中截图
五、如何使用截图快捷键
1.打开截图工具
2.选择截图模式
3.截图并保存
六、截图后的编辑和保存
1.图像编辑工具
2.保存截图
七、截图的应用场景
1.用于工作和学习
2.用于网页设计和开发
3.用于社交媒体和博客
八、常见问题及解决方法
1.截图文件保存在哪里?
2.如何调整截图区域?
3.如何解决截图模糊的问题?
九、如何进一步提升截图技巧
1.使用截图软件
2.学习图片编辑技巧
十、
电脑上的截图快捷键是提高工作和生活效率的重要技巧。本文介绍了Windows、Mac和Linux系统中常用的截图快捷键,以及其他常见软件中的截图方法。掌握这些技巧,可以轻松进行各种截图操作,提高工作效率,同时满足个人生活和学习的需求。如果想要进一步提升截图技巧,可以尝试使用专业的截图软件,并学习图片编辑技巧,使截图更加精美和专业。无论是在工作还是日常生活中,掌握电脑上的截图快捷键都是非常实用的。